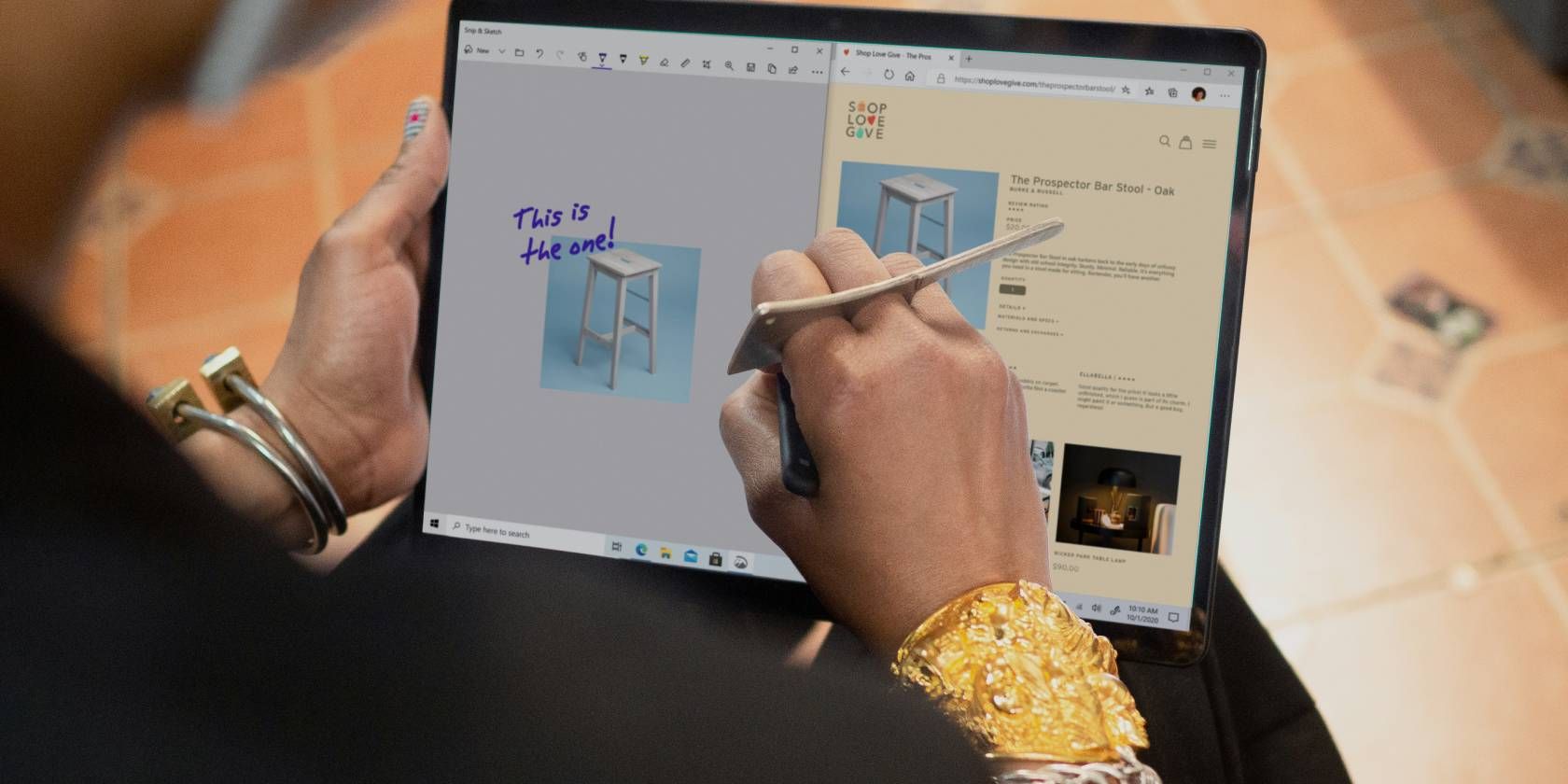
Fallout 3 Won't Start? Top Fixes & Solutions !

Cortana Stalled? Uncover the Top Reasons & Solutions to Reactivate It Now

Cortana not working? I believe it’s one of your pet hates. Don’t panic. Usually it’s an easy problem to fix.
How do I fix Cortana not working?
Here are 5 methods you can try to fix this glitch. Please work your way down the list until you find the that works.
- Reboot your Windows 10 PC
- Check your region and language settings
- Make sure your Windows 10 system is up-to-date
- Update your Microphone driver and audio driver
- Reset Cortana
Method 1: Reboot your Windows 10 PC
A simple restart can fix a lot computer woes. Once Cortana stops working on your computer, firstly try to restart your Windows 10 PC and try Cortana again to see if it works.
Method 2: Check your region and language settings
If your region and language settings is mistaken or changed by accident, your Cortana can’t work.
Check your region and language settings on your computer:
On your keyboard, press the Windows logo key
 and I at the same time to open the Settings window.
and I at the same time to open the Settings window.Click Time & language .

- ClickRegion & language.

- Make sure the region and language settings is matched with yours.

- Try Cortana again to see if it works.
Method 3: Make sure your Windows 10 system is up-to-date
If your Windows 10 system is old, you may not be able to use Cortana either. To check for updates on your Windows 10 PC:
- Type update in the search box from Start . Then clickCheck for updates on the top.

- Click Check for updates .

Install the available updates.
Reboot your Windows 10 PC and try Cortana again to see if it works.
Method 4: Update your Microphone driver and audio driver
This problem could be also caused by an old or incorrect Microphone driver or audio driver. You can update your drivers to solve this problem.
To update your drivers, you can download the correct latest ones from your computer manufacturer’s website.
Or
if you’re not confident with playing around drivers manually, you can do it automatically with Driver Easy .
Driver Easy will automatically recognize your system and find the correct drivers for it. You don’t need to know exactly what system your computer is running, you don’t need to risk downloading and installing the wrong driver, and you don’t need to worry about making a mistake when installing.
You can update your drivers automatically with either the FREE or the Pro version of Driver Easy. But with the Pro version it takes just 2 clicks (and you get full support and a 30-day money back guarantee):
Download and install Driver Easy.
Run Driver Easy and click the Scan Now button. Driver Easy will then scan your computer and detect any problem drivers.

- Click the Update button next to all flagged drivers to automatically download and install the correct version of their driver (you can do this with the FREE version).
Or click Update All to automatically download and install the correct version of all the drivers that are missing or out of date on your system (this requires the Pro version – you’ll be prompted to upgrade when you click Update All).

- Reboot your Windows 10 and try Cortana again to see if it works.
Method 5: Reset your Cortana
The methods above may resolve your problem. But if they all fails, don’t be frustrated, follow these to reset your Cortana:
- Type Cortana in the search box from Start and click Cortana & Search settings from the top.

- Click the button beside On in Hey Cortana to turn off it. You should then see the Off status.

- Click the same button again to turn on Cortana. You should the see the On status again.

- Try Cortana again to see if it works.
Also read:
- [New] 2024 Approved Skyrocket From Zero Reach 1K on Instagram Monthly
- [New] 2024 Approved Video Ventures Uploading to Twt+Tumble Feeds
- [New] Successful YouTubing Master End Credits and Makers' Sources for 2024
- [Updated] 2024 Approved How to Easily and Quickly Draw on Photos App in Windows 11
- 最適な音質保持:FLAC to AACフリーコンバータソフトウェア上位4つをご紹介
- Banish Game Crashes in League of Legends with These Easy Fixes!
- Banish PC Interruptions with These Fixes for Your Recurring Nox Player Problems
- Effective Fixes for 'Persona 3 Rewrite' Stalling and Freezing on Desktops
- End the Woes of ntdll.dll Dilemma – Your Definitive Solution for Windows 11/12
- In 2024, How To Unlock Apple iPhone 14 Without Swiping Up? 6 Ways
- IPhone Communication Hacks: Inserting Fun Emojis in Messages and Emails
- Maximize Your Engagement with Full-Screen Facebook Videos for 2024
- Simple Steps to Fix and Complete Your Discord Setup with No Fuss
- Step-by-Step Solutions for Overcoming a New World Connection Error
- Tips for Fixing 'NieR Replicant 1+2: The Complete Collection' Startup Failure
- Title: Fallout 3 Won't Start? Top Fixes & Solutions !
- Author: Thomas
- Created at : 2024-10-24 16:45:48
- Updated at : 2024-10-25 18:22:36
- Link: https://program-issues.techidaily.com/1723012194031-fallout-3-wont-start-top-fixes-and-solutions/
- License: This work is licensed under CC BY-NC-SA 4.0.
 and I at the same time to open the Settings window.
and I at the same time to open the Settings window.