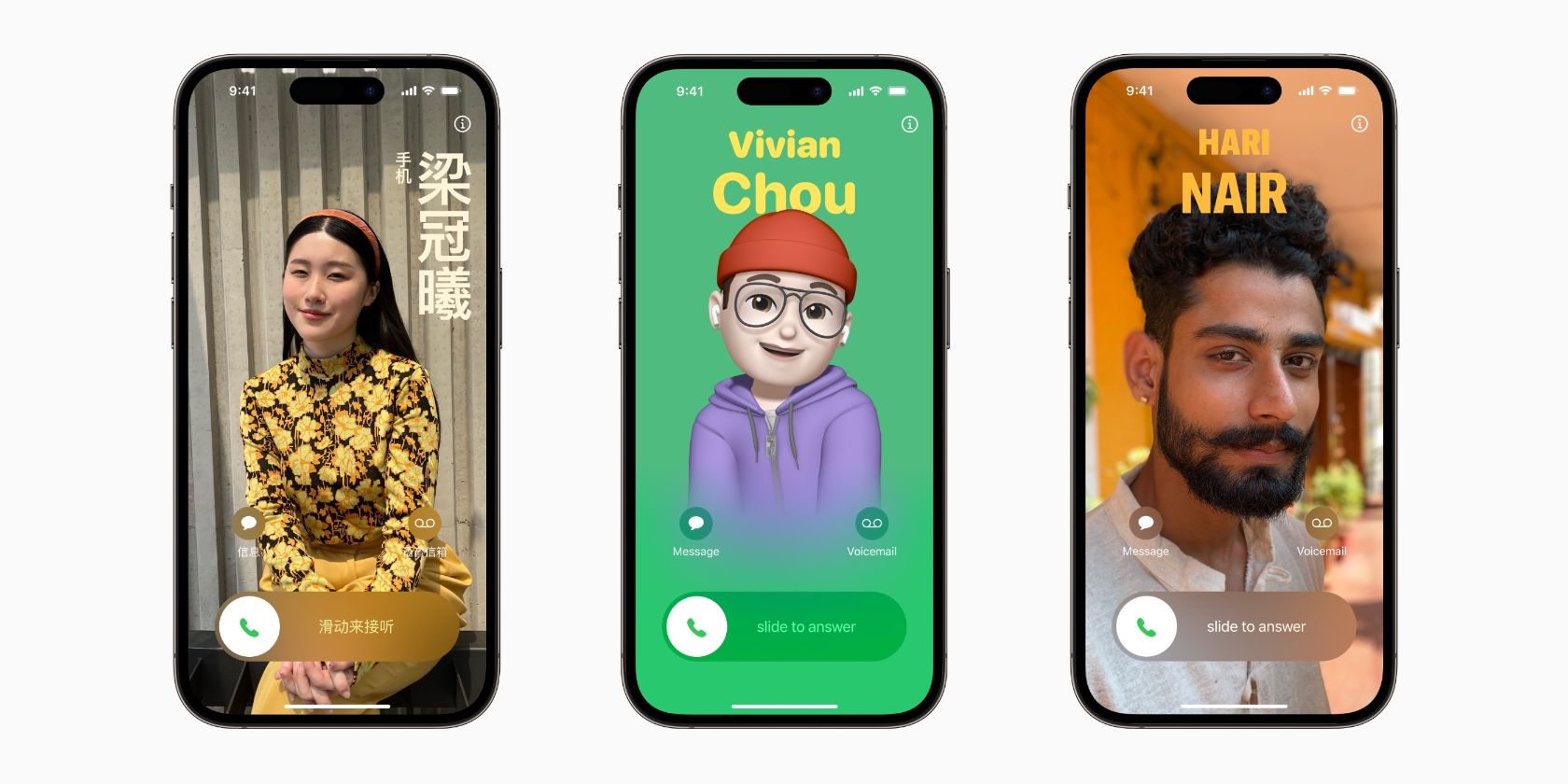
Ace Squad Strategies: Boost Your Call of Duty: Modern Warfare Frames per Second (FPS)

Ring of Elysium Speed Hacks: Boost Your Frame Rate and Gain the Upper Hand
Want to increase FPS in Ring of Elysium? You’ve come to the right place! This article is going to show you how to optimize your computer and boost FPS for a better gaming experience.
5 methods to try
You may not have to try them all. Just choose the one you need.
- Optimize your in-game settings
- Update your graphics driver
- Change the power option
- Configure your graphics settings
- Overclock your GPU
What is FPS?
FPS stands forframes per second . Basically, it measures how many images a GPU can render and how many images it can display in a second as well. The higher the FPS, the better the graphics and in-game transitions are.
Method 1: Optimize your in-game settings
Improper game settings can lower your game’s FPS and undermine your gaming performance. In this case, optimizing your in-game settings can help. Here is how to do it:
1) Run your game.
2) Click theSettings button at the bottom left corner.

3) Click theQuality tab, and then modify the settings following the screenshot below.

4) ClickApply , then relaunch your game.

Method 2: Update your graphics driver
One of the most common causes of the low FPS issue is an outdated graphics driver. To keep your game running smoothly, it’s essential that you have the latest correct graphics driver at all times.
There are two ways you can update your graphics drivers:
Option 1 – Manually – You’ll need some computer skills and patience to update your drivers this way, because you need to find exactly the right the driver online, download it and install it step by step.
OR
Option 2 – Automatically (Recommended) – This is the quickest and easiest option. It’s all done with just a couple of mouse clicks – easy even if you’re a computer newbie.
Option 1 – Download and install the driver manually
The manufacturer of your graphics card keeps updating drivers. To get them, you need to go to the manufacturer’s website, find the driver corresponding with your specific flavor of Windows version (for example, Windows 32 bit) and download the driver manually.
Once you’ve downloaded the correct drivers for your system, double-click on the downloaded file and follow the on-screen instructions to install the driver.
Option 2 – Automatically update graphics drivers
If you don’t have the time, patience or computer skills to update thegraphics driver manually, you can do it automatically with Driver Easy .
Driver Easy will automatically recognize your system and find the correct drivers for it. You don’t need to know exactly what system your computer is running, you don’t need to risk downloading and installing the wrong driver, and you don’t need to worry about making a mistake when installing.
You can update your drivers automatically with either the FREE or the Pro version of Driver Easy. But with the Pro version it takes just 2 clicks:
1) Download and install Driver Easy.
2) Run Driver Easy and click the Scan Now button. Driver Easy will then scan your computer and detect any problem drivers.

3) Click the Update button next to the graphics driver to automatically download the correct version of that driver, then you can manually install it (you can do this with the FREE version).
Or click Update All to automatically download and install the correct version of all the drivers that are missing or out of date on your system. (This requires the Pro version which comes with full support and a 30-day money back guarantee. You’ll be prompted to upgrade when you click Update All.)

You can do it for free if you like, but it’s partly manual.
If you need assistance, please contact Driver Easy’s support team at [email protected] .
Method 3: Change the power option
Sometimes, your computer may slow down to save energy, which can affect your game’s FPS. If that’s the problem for you, you’ll need to set the power option to High Performance. Here is how:
1) On your keyboard, press the Windows logo key and type control . Then, click Control panel .

2) Under View by, click Large icons .

3) Select Power Options.

4) Select High Performance .

Restart your computer, and then relaunch your game to see if this worked for you.
Method 4: Configure your graphics settings
Another method to boost your game’s FPS is to optimize your graphics settings. Here is how to do it:
If you’re using an NVIDIA graphics product…
1) Right-click your desktop and selectNVIDIA Control Panel .

2) ClickManage 3D settings , thenProgram Settings .

3) Click theAdd button .

4) SelectRing of Elysium , and then clickAdd Selected Program .

5) Modify the settings following the screenshot below.

If you’re using an AMD graphics product…
1) Right-clickyour desktop , and selectAMD Radeon Settings.

2) ClickGaming , thenGlobal Settings .

3) Modify the settings following the screenshot below.

Method 5: Overclock your GPU
A slight overclock about by 10-15% can also improve your game’s performance. This is because overclocking your GPU can unlock the full potential of your graphics card and boost your FPS in Ring of Elysium. Check here to see how to do it.
Overclocking increases the stress on and temperature of all of your hardware, so you should do it with extreme care.
Hopefully, this article helped. Enjoy your game! If you have any questions or suggestions, feel free to leave a comment below.
Also read:
- [Updated] From Script to Screenplay Expert Video Editing Insights
- [Updated] How To Create News Style Outro
- 2024 Approved Step by Step Guide to Mastering Quantum HDR
- Build and Enhance Your Rig: Tips & Guides at Tom's Hardware
- DIY Troubleshooting for Common DirectDraw Problems and Solutions
- Here are Some Pro Tips for Pokemon Go PvP Battles On Xiaomi Redmi 13C | Dr.fone
- How to Fix Black Desert PC Crashes: Expert Troubleshooting Tips
- In 2024, Sim Unlock Google Pixel 8 Phones without Code 2 Ways to Remove Android Sim Lock
- In 2024, The Best Android Unlock Software For Vivo S17t Device Top 5 Picks to Remove Android Locks
- Resolving Issues with Pacific Drive Freezing on Windows - Step-by-Step Guide
- Solving Delayed Key Reactions on Your Windows 1N 11 PC
- The Future of Battle Royale in COD: Unveiling the Advanced Mechanics of Modern Warfare
- Ultimate Guide: Resolving Critical Business Issues Preventing Startup
- Watch Dogs: Legion User's Manual: Boosting Speed, Cutting Lag, and Increasing FPS
- Title: Ace Squad Strategies: Boost Your Call of Duty: Modern Warfare Frames per Second (FPS)
- Author: Thomas
- Created at : 2024-11-25 16:47:56
- Updated at : 2024-11-26 18:16:57
- Link: https://program-issues.techidaily.com/ace-squad-strategies-boost-your-call-of-duty-modern-warfare-frames-per-second-fps/
- License: This work is licensed under CC BY-NC-SA 4.0.