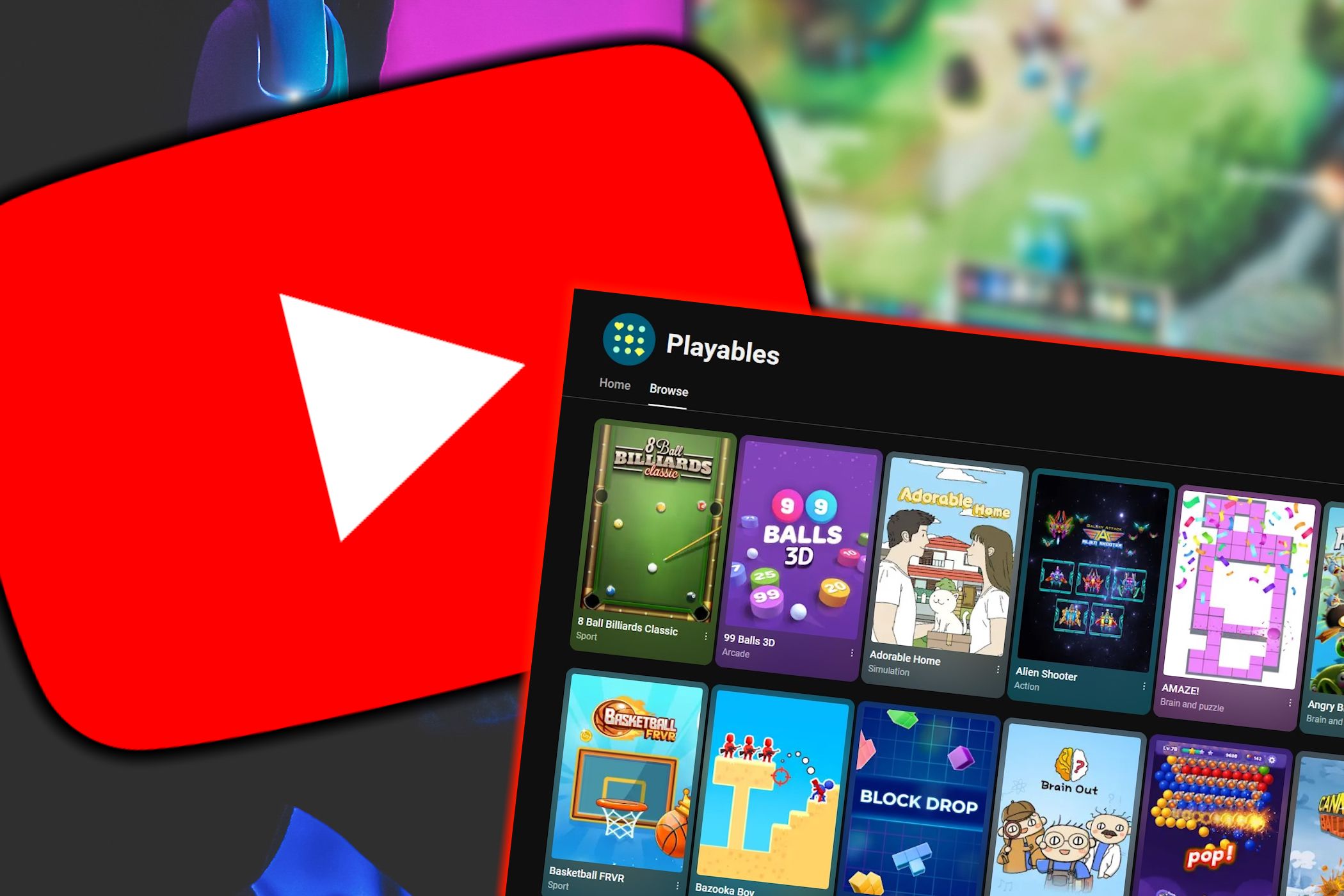
Bypassing Anthem’s Relentless Boot Phenomenon: A Troubleshooting Success Story

Troubleshooting Assassin’s Creed Valhalla Release Issues – Solutions Revealed
AlthoughAssassin’s Creed Valhalla has been out for a while, many players are still complaining that the game won’t launch or they get stuck on the loading screen. If you’re facing the same problem, don’t worry. We’ve put together a full list of simple fixes for you.
Fixes to try
You may not try them all; simply work your way down the list until you find the one that solves your problem.
- Check the minimum specs of Assassin’s Creed Valhalla
- Update your graphics drivers
- Run the game as an administrator
- Verify the integrity of your game files
- Reinstall Assassin’s Creed Valhalla
Fix 1 – Check the minimum specs of Assassin’s Creed Valhalla
Before playing an intensive video game like AC Valhalla, you should make sure your setup meets its minimum requirements. Otherwise, it would be impossible to launch the game.
Minimum requirements – Low preset (30 FPS)
| Operating System | Windows 10 (64-bit versions only) |
|---|---|
| Processor | Intel i5-4460 3.2 Ghz / AMD Ryzen 3 1200 3.1 Ghz |
| RAM | 8 GB (Dual-channel mode) |
| Video card | NVIDIA GeForce GTX 960 (4 GB) / AMD Radeon R9 380 (4 GB), or better with DirectX 12 feature support |
| Resolution | 1080p |
| DirectX | DirectX 12 |
| Hard Drive space | 50 GB (SSD recommended) |
If your rig is up to handling the game, please move on to some deeper fixes below.
Fix 2 – Update your graphics driver
Assassin’s Creed Valhalla not launching is likely caused byan outdated or corrupt graphics driver . To avoid compatibility issues with a new title like AC Valhalla and ensure a smooth gaming experience, you should always keep the graphics driver up-to-date.
There are mainly two ways to update the graphics driver:
Option 1 – Manually – You can update your graphics driver manually by going to the manufacturer’s website such as AMD or NVIDIA , and searching for the most recent correct driver. Be sure to choose only drivers that are compatible with your Windows version.
Option 2 – Automatically (recommended ) – If you don’t have the time, patience or computer skills to update your video and monitor drivers manually, you can, instead, do it automatically with Driver Easy . Driver Easy will automatically recognize your system and find the correct driver for your exact GPU, and your Windows version, and it will download and install them correctly:
- Download and install Driver Easy.
- Run Driver Easy and click theScan Now button. Driver Easy will then scan your computer and detect any problem drivers.

- Click theUpdate button next to the flagged graphics driver to automatically download the correct version of that driver, then you can manually install it (you can do this with the FREE version).
Or clickUpdate All to automatically download and install the correct version of_all_ the drivers that are missing or out of date on your system. (This requires the Pro version which comes with full support and a 30-day money back guarantee. You’ll be prompted to upgrade when you clickUpdate All .)
The Pro version of Driver Easy comes with full technical support.
If you need assistance, please contact Driver Easy’s support team at [email protected] .
Relaunch the game to check its performance with your newly-installed graphics driver. If the update doesn’t do the trick, go ahead with the next fix.
Fix 3 – Run the game as an administrator
Granting Assassin’s Creed Valhalla necessary administrative permissions can make sure the game runs properly. Here’s how to enable the administrator mode for it:
- Launch Ubisoft Connect client. Then, navigate to theGames tab.

- Move your mouse cursor to Assassin’s Creed Valhalla and click thedownward triangle icon . Then, selectView game details .

- SelectProperties on the left pane, and clickOpen folder under Local files.

- Right-click theACValhalla.exe file and clickProperties .

5. Navigate to theCompatibility tab. Then, tickRun this program as an administrator and clickOK .

6. Launch the ACValhalla.exe file directly from the installation folder and see how it works.
If the issue persists, head to the fixes below.
Fix 4 – Verify the integrity of your game files
It’s a necessary step to validate your game files if Assassin’s Creed Valhalla won’t open normally. If there are any missing or corrupted game files, you could get it repaired via the following steps:
- Open Ubisoft Connect, and select theGames tab.

- Move your mouse cursor over the title of Assassin’s Creed Valhalla. Then, click thedownward triangle icon .

- ClickVerify files .

After the process completes, relaunch the game to test. If this method doesn’t work, try the next one below.
Fix 5 – Reinstall Assassin’s Creed Valhalla
If none of the fixes above helps your case, you should consider reinstalling the game. Many players also report that installing Assassin’s Creed Valhalla on the same drive as your operating system and Ubisoft Connect client solve the launching issue.
- Launch the Ubisoft Connect client and click theGames tab.

- Locate Assassin’s Creed Valhalla and click thedownward triangle icon on the title. Then, clickUninstall .

3. Reinstall the game to the same location where your OS and Ubisoft Connect app are installed.
The Assassin’s Creed Valhalla not launching issue should be resolved after the fresh reinstallation.
If you still fail to open the game and get a specificUnable to initialize graphics system error, you could refer to this guide for more troubleshooting methods: [Solved] Unable to Initialize Graphics System .
Hopefully you’ll find this post helpful. If you have further questions or suggestions, please feel free to leave a comment below.
Also read:
- [New] In 2024, Lifetime Visual Vaults Blend Cost-Free Sky Spaces & Paid Premium Alternatives
- [Updated] Elevating Movie Experience Adding Subtitles to Windows Media Player
- [Updated] Instantly Immerse Your Phone's Route to Virtual Reality
- [Updated] Unveiling YouTube’s Full-Rotation Streaming Potential
- Expert Advice on Fixing Persistent Dota 2 Software Errors
- Expert Tips for Restoring Your Broken HP Visual Output [RESOLVED]
- How to Fix the Crashing Process Error ('Unreal Process Has Crashed') In Outriders (UE4)
- How To Get Steam Remote Play Up and Running Again - Top Tips & Fixes
- In 2024, The Art and Science of FB Video Ads Unveiling 20 Crucial Steps
- In 2024, Top IMEI Unlokers for Apple iPhone 6 and Android Phones
- Optimize Your Minecraft Experience: Expert Advice for Resolving Lag and Hiccups
- Revitalize Your PC: Two Methods for Restoring Windows 10 via Command Line
- Solving Sea of Thieves Not Loading - A Step-by-Step Guide
- Split, Trim, and Cut AVI Videos Best Software and Apps for Every Need
- Tormented Souls Game Crashes - Fix & Optimize Performance on Your PC
- Troubleshoot & Repair Windows Issues with Logitech's Configurator Software
- What Legendaries Are In Pokemon Platinum On Infinix Note 30? | Dr.fone
- Title: Bypassing Anthem’s Relentless Boot Phenomenon: A Troubleshooting Success Story
- Author: Thomas
- Created at : 2024-10-17 18:26:03
- Updated at : 2024-10-20 16:57:50
- Link: https://program-issues.techidaily.com/bypassing-anthems-relentless-boot-phenomenon-a-troubleshooting-success-story/
- License: This work is licensed under CC BY-NC-SA 4.0.







