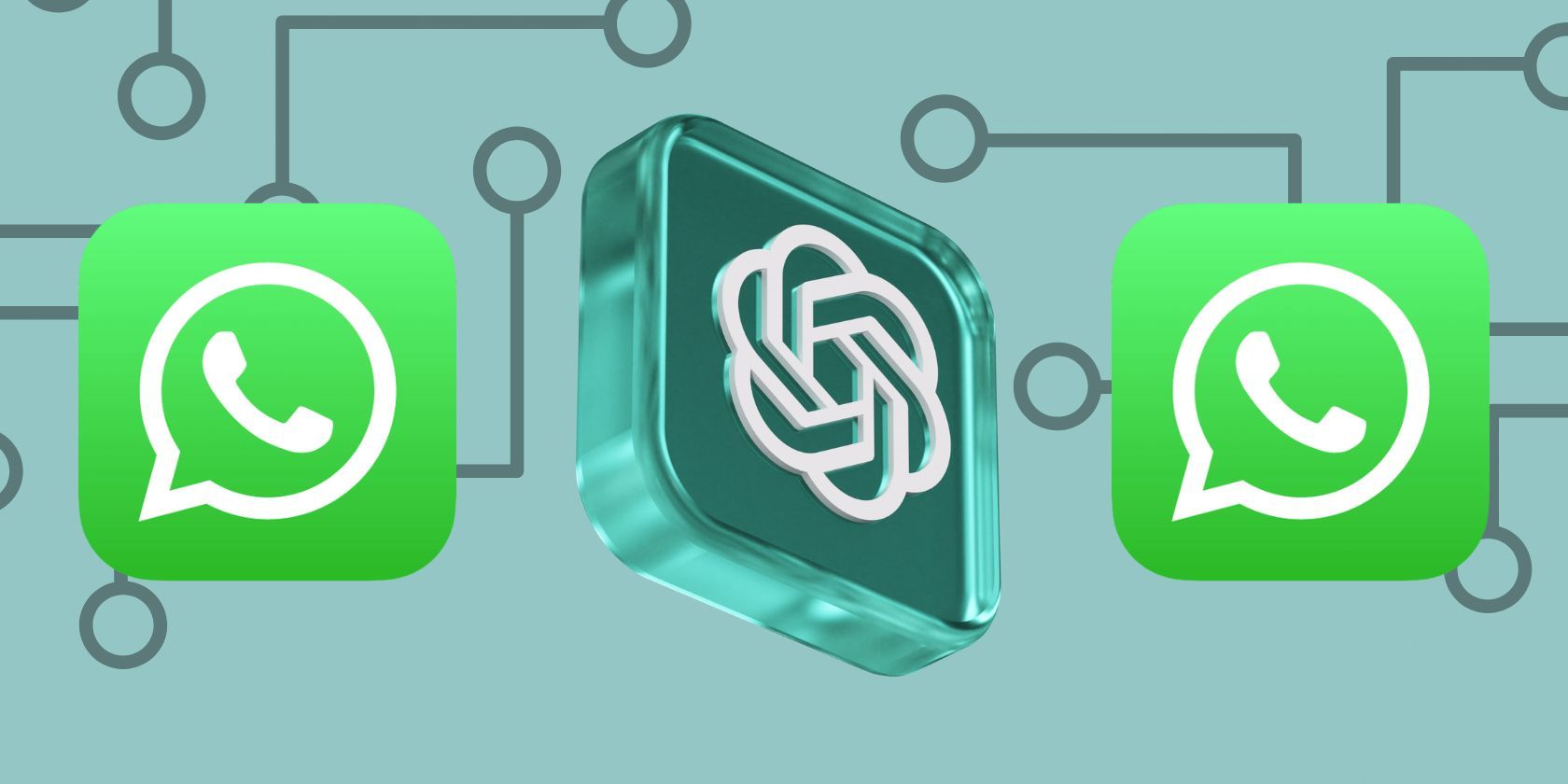
Conquer Fortnite's Challenge: Fixing the Unable to Connect to Party Error Code 84

Halo Infinite Data Center Connection Errors? Here’s How to Fix Them

Halo Infinite Multiplayer early access is out already. This latest Halo title seems pretty fun, but we’re also seeing some bug reports. Many players are getting an error message saying “No ping to our data centers detected ” and can’t even join multiplayer. If you’re in the same boat, no worries, we’ve got a few fixes for you to try!
Try these fixes…
2: Test your internet connection
Fix 1: Check the server status
The first thing you can do is to check the server status. If there’s an outage or the game is currently under maintenance, you’ll be able to get notifications fromHalo Support Twitter . Or you can head toHalo Infinite Steam forum orReddit to see if there’s any news from fellow players.
If there isn’t any problem on the server end, you can continue to troubleshoot.
Fix 2: Test your internet connection
If you’re getting the “No ping to our data centers detected” error, you would need to check your internet connection. Here are some basic troubleshooting steps you can try:
- Power cycle your router and modem . Unplug the power cables from your router and your modem, leave them disconnected for at least 30 seconds, then plug the cables back into both devices. When you’re back online again, launch Halo Infinite to see if the error persists.
- It’s recommended toplay on an ethernet connection , as it usually provides a more stable and reliable connection.
- If you’re playing on home Wi-Fi, you can try turning off the Wi-Fi feature on the devices you don’t use at the moment, or disconnect them from the Wi-Fi temporarily . This can help prevent other devices sharing the same Wi-Fi from causing overcrowding.
- If you’re using campus or dorm Wi-Fi and keep getting this error, try toshare your cellular network via hotspot on your phone and test the issue. If the error is gone, then you know your school network is the cause. You might need aVPN to work the way around.
- If your internet is slow, it could lead to an unstable connection. You can google “Internet speed test” and pick a tool to test your Internet speed . However, when your Internet connection is unreasonably slow, consider contacting your Internet provider for help.
If your internet connection is solid but the error persists, try the next fix.
Fix 3: Verify the game files
If your local game files are missing or corrupted, it could trigger random issues. You can use the Steam client to scan and repair your game files. Although it’s hard to identify if this is the root cause of the no ping error, verifying the game files can help prevent other game issues. Here’s how:
- Launch Steam and find Halo Infinite in your library.
- Right-click the game, then clickProperties .

- Under thelocal files tab, clickVerify integrity of game files .

- This process may take a while. Once the scan is complete, restart the game to see if you still get the error.
If the error returns, try the next fix.
Fix 4: Update your network driver
The error may suggest a driver issue. An outdated or faulty network driver could trigger connection errors for gaming. You may need to check your network driver to see if it’s up-to-date and functioning properly.
There are two ways you can get the right drivers for your network adapter: manually or automatically.
Manual driver update – You can update the network adapter driver via Device Manager . If Windows fails to detect the latest available update, you can search on the manufacturer’s website. Be sure to choose only the driver that is compatible with your Windows version.
Automatic driver update – If you don’t have the time, patience, or computer skills to update your drivers manually, you can, instead, do it automatically with Driver Easy . Driver Easy will automatically recognize your system and find the correct driver for your exact network adapter and your Windows version, and it will download and install the driver correctly:
Download and install Driver Easy.
Run Driver Easy and click the Scan Now button. Driver Easy will then scan your computer and detect any problem drivers.

Click the Update button next to the flagged network adapter driver to automatically download the correct version of the driver, then you can manually install it (you can do this with the FREE version).
Or click Update All to automatically download and install the correct version of all the drivers that are missing or out of date on your system. (This requires the Pro version which comes with full support and a 30-day money-back guarantee. You’ll be prompted to upgrade when you click Update All.)
The Pro version of Driver Easy comes with full technical support.
If you need assistance, please contact Driver Easy’s support team at [email protected] .
Restart your PC for the new drivers to take effect. If updating your network driver doesn’t help, try the next fix.

WPS Office Premium ( File Recovery, Photo Scanning, Convert PDF)–Yearly
Fix 5: Configure DNS settings
Corrupted DNS caches may cause random connection issues. If the fixes above didn’t work for you, you may want to give this fix a try and configure your DNS settings. There are two things you can do:
2: Switch to a public DNS server
1: Flush your DNS
Flushing DNS will clear the DNS cache from your PC. This means that your PC will need to obtain the data from the DNS server again every time it’s accessing a new website. This may solve the no ping detected error for Halo Infinite, if the error was caused by corrupted or invalid DNS cache. Below are the steps:
- Press theWindows logo key andR on your keyboard to invoke the Run box.
- Typecmd , then pressShift andEnter at the same time. If prompted for permission, clickYes .

- Copyipconfig /flushdns , and paste it in the pop-up window. Then pressEnter .

WPS Office Premium ( File Recovery, Photo Scanning, Convert PDF)–Yearly
- Your DNS cache is successfully cleared.
 EmEditor Professional (Lifetime License, non-store app)
EmEditor Professional (Lifetime License, non-store app)

2: Switch to a public DNS server
We also recommend using a public DNS server to test the issue. We’ll use the Google DNS server as an example. Here’s how:
- On your taskbar, right-click thenetwork icon , then clickOpen Network & Internet settings .

- ClickChange adapter options .

- Right-clickthe network you’re using , then clickProperties .

- SelectInternet Protocol Version 4 (TCP/IPv4) , then clickProperties .

- SelectUse the following DNS server addresses , fill in the Google DNS server addresses as below, then clickOK .
Preferred DNS server: 8.8.8.8
Alternate DNS server: 8.8.4.4

If changing the DNS settings doesn’t solve your problem, there’s one more fix you can try.
Fix 6: Use a VPN
Some players reported that they’ve been able to solve the error by using a VPN. A reliable gaming VPN grants you access to different servers, helps prevent bandwidth throttling, and builds a secure connection. As briefly mentioned above, you may actually need to use a VPN for Halo Infinite if you’re on a school network.
Note that free VPNs are not recommended. They may slow your connection down and expose your online activities to potential risks. Also, the free VPNs are probably already on the blacklist of most games, so they may not work for you. Here are a few legit gaming VPN we’ve tested and would like to recommend:
Hopefully this article helps! Please feel free to leave a comment down below if you have any questions or suggestions.
- Title: Conquer Fortnite's Challenge: Fixing the Unable to Connect to Party Error Code 84
- Author: Thomas
- Created at : 2024-08-06 09:47:43
- Updated at : 2024-08-07 09:47:43
- Link: https://program-issues.techidaily.com/conquer-fortnites-challenge-fixing-the-unable-to-connect-to-party-error-code-84/
- License: This work is licensed under CC BY-NC-SA 4.0.





 Epubor Audible Converter for Mac: Download and convert Audible AAXC/AA/AAX to MP3 with 100% original quality preserved.
Epubor Audible Converter for Mac: Download and convert Audible AAXC/AA/AAX to MP3 with 100% original quality preserved.


 EmEditor Professional (Lifetime License, non-store app)
EmEditor Professional (Lifetime License, non-store app)




 Jet Profiler for MySQL, Enterprise Version: Jet Profiler for MySQL is real-time query performance and diagnostics tool for the MySQL database server. Its detailed query information, graphical interface and ease of use makes this a great tool for finding performance bottlenecks in your MySQL databases.
Jet Profiler for MySQL, Enterprise Version: Jet Profiler for MySQL is real-time query performance and diagnostics tool for the MySQL database server. Its detailed query information, graphical interface and ease of use makes this a great tool for finding performance bottlenecks in your MySQL databases.