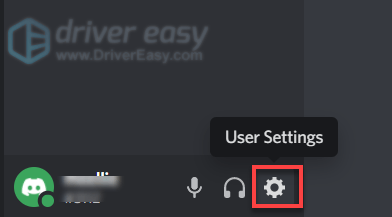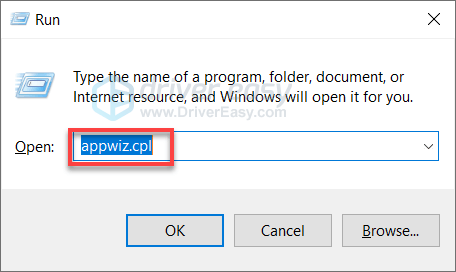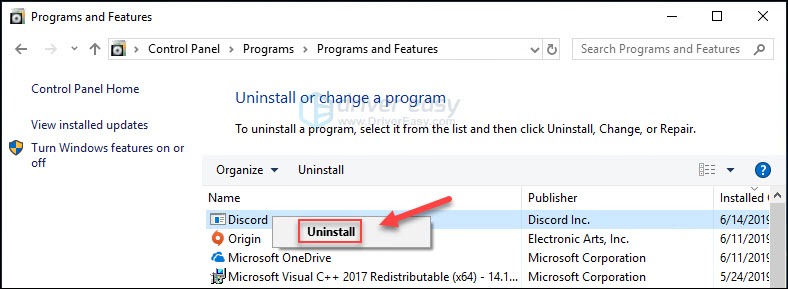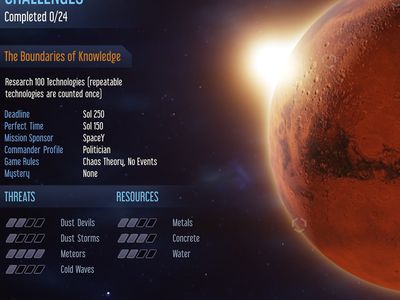
Discord Streaming Woes: Getting Your Screen Share Audio Back On Track

Fix Completed: Unstick Your Frozen Discord Game Stream Now

It can be really frustrating when you try to stream from Discord but the app just keeps getting stuck on the loading screen. This error seems to happen out of the blue, sometimes while the audio is still playing, and sometimes only leaving you a black or grey screen.
If this is happening to you, don’t panic. Try the fixes below.
Fixes to try
- First Thing First…
- Fix 1. Restart your computer
- Fix 2. Check Your Internet Connection
- Fix 3. Run Discord as Administrator
- Fix 4. Turn off Hardware Acceleration
- Fix 5. Update Your Graphics Driver
- Fix 6: Clear Discord Cache
- Fix 7. Switch to Windowed Mode
- Fix 8. Use a VPN
- Fix 9. Try Desktop App/Another Browser
- Fix 10. Reinstall Discord
You may not have to try them all; just work your way down the list until you find the one that does the trick for you.
First Thing First…
When something goes wrong with Discord, the first thing you need to check is the server status for Discord . You can also follow @Discord on Twitter to see if there are any ongoing issues.
If you see outages, it could be for maintenance or a problem on the Discord’s end. Just wait for the developer to resolve it in this case. If all the servers are showing up, it’s likely something else is going on. Read on for more fixes!
Fix 1. Restart your computer
Before we dive into anything advanced, make sure you restart your computer. A simple restart will reset your software and desktop environment and can often fix software glitches like this. So give it a shot!
Fix 2. Check Your Internet Connection
The Discord streams not loading issue could simply be a connection problem. If you haven’t checked out your network status to see if there’s anything that went wrong, you can do this by opening another application that requires Internet access to function.
If that application fails, too, then you’ve found the core problem. Check this article to troubleshoot your network issue. If Discord is the only app that doesn’t work for you and the rest of your apps works just fine, read on and try the fix below.
Fix 3. Run Discord as Administrator
Discord should run perfectly fine without admin access in most cases. But occasionally, you might come up against something that requires admin access. Just close Discord and then run the program as Administrator (Make sure you kill all running Discord processes when you’re doing this.).
If you’re not sure how to do it, follow the instructions below:
- Right-click your taskbar and selectTask Manager .

- Right-click Discord then selectEnd Task . (Ensure you right-click on the main Discord link, not the subdirectory entries)

- Right-click the Discord icon on your desktop, then selectProperties .

4. Under theCompatibility tab, check the box next toRun this program as an administrator , then clickOK .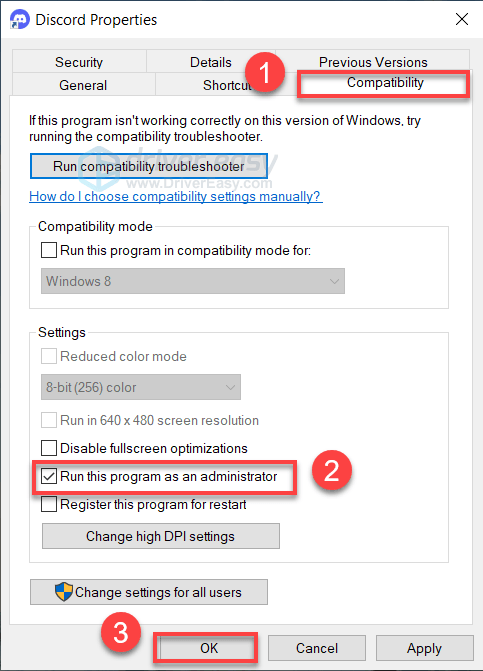
5. Relaunch Discord.
If your stream still gets stuck on loading, try the next fix.
Fix 4. Turn off Hardware Acceleration
Streaming is a heavy task and uses a lot of CPU. Discord Hardware acceleration setting allows the app to use other hardware components on your PC to let the app works more efficiently. But, if your hardware is weak, this feature may cause problems for you.
To see if this is the core issue, try turning off Hardware Acceleration:
- Run Discord, then click the Settings icon .

- On the left side menu, select Advanced, then toggleoff the option forHardware Acceleration .
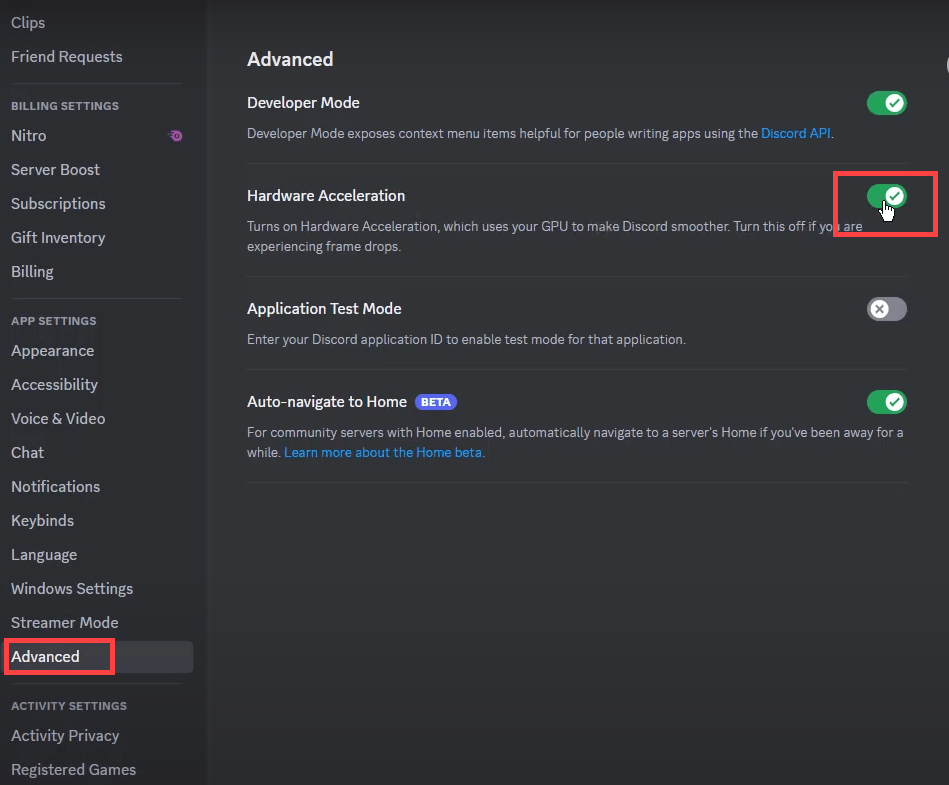
3. ClickOkay to move on.
4. Discord will relaunch automatically. See if this has resolved your issue.
If Discord still won’t load streams correctly, read on and try the next fix.
Fix 5. Update Your Graphics Driver
Streaming issues are likely to occur when you’re using the faulty graphics driver. It’s essential that you have the latest correct driver for your GPU.
You can update the driver manually by going to your GPU manufacturer’s website and searching for the driver for your exact module – but this takes quite a while. Or you can update it with just a couple of clicks with Driver Easy .
Driver Easy will automatically recognize your system and find the correct drivers for it. You don’t need to know exactly what system your computer is running, you don’t need to risk downloading and installing the wrong driver, and you don’t need to worry about making a mistake when installing.
You can update your drivers automatically with either the 7 days free trial or the Pro version of Driver Easy. It takes just 2 clicks, and you get full support and a 30-day money-back guarantee with the Pro version:
- Download and install Driver Easy.
- Run Driver Easy and click the Scan Now button. Driver Easy will then scan your computer and detect any problem drivers.

- Click theActivate & Update button next to the flagged device to automatically download and install the correct version of this driver.
Or click Update All to automatically download and install the correct version of all the drivers that are missing or out of date on your system (You’ll need the Pro version for this – when you select Update All, you’ll get a prompt to upgrade. If you’re not prepared to purchase the Pro version yet, Driver Easy provides a 7-day trial at no cost, granting access to all Pro features like fast downloads and easy installation. No charges will occur until after your 7-day trial period ends.)
4. After updating, restart your computer to take effect.
The Pro version of Driver Easy comes with full technical support.
If you need assistance, please contact Driver Easy’s support team at [email protected] .
Restart Discord to see if it runs properly now. If your issue persists, then move on to the next fix below.
Fix 6: Clear Discord Cache
Discord cache files and cookies accumulated on your PC can cause issues. To see if that’s the core issue for you, try clearing Discord cache files:
- Exit Discord.
- On your keyboard, press the Windows logo key and R at the same time to open the Run dialog.
- Type %APPDATA%/Discord/Cache and press Enter on your keyboard.

- On your keyboard, press the Ctrl key and A to highlight all the files.

5. Press the Del key on your keyboard to delete all selected files.
6. Relaunch Discord to check if this helped.
If your issue still exists, move on to the fix, below.
Fix 7. Switch to Windowed Mode
If your Discord is stuck in fullscreen mode, try switching to Windowed Mode.
To leave the fullscreen mode, just press theCtrl, Shift, and F keys on your keyboard at the same time.
If Discord runs without problems, then congratulation! If Discord still gets stuck when loading, try the fix below.
You can easily go back to fullscreen mode in Discord by using the same keyboard shortcut, Ctrl + Shift + F .
Fix 8. Use a VPN
Streaming can take up a lot of bandwidth. To prevent network congestion, your internet service provider (ISP) may limit your connection speed to balance all connections – which can cause issues for you. In this case, a VPN (also known as Virtual Private Networks), such asNordVPN can help you bypass network throttling easily!
Using a VPN encrypts your data, keeps your internet activity hidden from your ISP, and allows you to bypass censorship blocks, so you can better access the streaming service and avoid common streaming issues like slow loading, frozen or buffering videos.
If you’re not sure which VPN to choose, we recommend NordVPN , which is one of the most powerful and reliable VPNs you can find. Follow the steps below to see how to useNordVPN on your Windows device:
- Download NordVPN and install it on your device.
- Log into your account. If you don’t have an account, follow the on-screen instructions to create one.
- Click the Quick Connect , then the app will automatically choose a server that suits you best.

- Open Discord to see if the issue still exists.
Fix 9. Try Desktop App/Another Browser
Discord is compatible with all leading browsers such as Chrome, Firefox, Opera, and more. To make sure Discord works well on your device, make sure you’re using the latest version of the browser.
If you’re running into the loading issue with the Discord client, try using Discord from your browser instead, or vice versa. Or if you’re using Discord from your browser, try a different one to see if it works.
If neither the desktop app nor the web version works for you, it could be that there’s something wrong on Discord’s end preventing you from streaming correctly.
In this case, you can contact Discord support for assistance or tryDiscord PTB , also called public test build, to see if the problem still exists.
Fix 10. Reinstall Discord
If Discord keeps getting stuck on loading, it could be that certain Discord files are corrupt, damaged, or missing. To run the program, you can restore these files through reinstallation.
- On your keyboard, press the Windows logo andR keys. Typeappwiz.cpl , and then pressEnter .

- Right-click Discord and click Uninstall .

- Download and install Discord .
Hopefully, this post helped. Did we miss a troubleshooting step that helped you or might help someone else fix the Discord Streams Stuck on Loading issue? Let us know in the comments if you have any thoughts!
Also read:
- [Updated] Unusual Message Content Finding Myself Online for 2024
- Common Issues with Steam Remote Play? Discover Quick Fixes to Resume Gaming Anywhere!
- How To Simulate GPS Movement With Location Spoofer On Vivo Y100A? | Dr.fone
- How-To Manual for Creating an Inclusive and Productive Skype Chat Room Accessible by Both Windows & Mac Users. For 2024
- In 2024, Essential Tips for Enhancing Posts on Snapchat
- Install Zexmte Bluetooth Adapter Driver on Your PC Running Windows (XP/Vista)
- Intel Wireless Network Adapter Driver Download and Update for Wi-Fi 6 AX200 on Windows 11/10
- My Videos Arent Playing on Infinix Hot 30 5G – What Can I Do? | Dr.fone
- Palette Knives
- Solve Your DayZ Frame Rate Drop Problems in a Jiffy - Expert Guide
- Steam Fatal Error Resolved – The Ultimate Fix for the 'Failed to Load steamui.dll'
- The Ultimate Guide: Fixing the 'Minecraft Keeps Crashing' Problem with These 6 Steps
- The Ultimate Vision Quest Samsung Galaxy S8's 4K Prowess
- Ultimate Guide to Resolving Street Fighter 6 Network Problems and Reducing Lag on PC
- Title: Discord Streaming Woes: Getting Your Screen Share Audio Back On Track
- Author: Thomas
- Created at : 2024-10-08 18:59:33
- Updated at : 2024-10-15 04:14:51
- Link: https://program-issues.techidaily.com/discord-streaming-woes-getting-your-screen-share-audio-back-on-track/
- License: This work is licensed under CC BY-NC-SA 4.0.