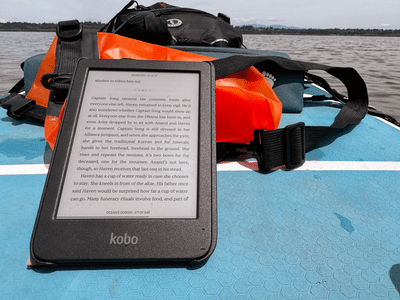
'Failed Connection with Anticheat System': How to Fix It on EFT

End the Frustration of ‘Rainbow Six Siege’ Crashes on PC with These Effective Fixes
ManyTom Clancy’s Rainbow Six Siege players are experiencingcrashing issues with their game. It freezes when they’re in the middle of gaming, and they are sent back to their desktop. This happens randomly, and so frequently that their game experience is totally ruined.
This is an annoying issue. But don’t worry. The following are some methods that have helped many players fix their crashing issues.
Try these fixes
You don’t have to try them all; just work your way down the list until you find the one that works for you.
- Close the programs that cause interference
- Update your device drivers
- Perform a clean boot
- Disable SMT
Method 1: Close the programs that cause interference
Your R6 Siege may be crashed by interference from some programs running in the background. They include utility programs provided by your hardware manufacturers that changes your components or system settings (MSI Afterburner or Corsair Utility Engine, for example). To see if that’s the case for you, close all those programs before you run your game. Then check to see if this is able to stop your crashing issue.
Method 2: Update your device drivers
You may get crashing issue with your Rainbow Six Siege if you’re using a wrong driver or it’s out of date. You should update your device drivers and see if this resolves your problem. If you don’t have the time, patience or skills to update drivers manually, you can do it automatically with Driver Easy .
Driver Easy will automatically recognize your system and find the correct drivers for it. You don’t need to know exactly what system your computer is running, you don’t need to risk downloading and installing the wrong driver, and you don’t need to worry about making a mistake when installing.
You can download and install your drivers by using either Free or Pro version of Driver Easy. But with the Pro version it takes only 2 clicks (and you get full support and a 30-day money back guarantee ):
1) Download and Install Driver Easy .
2) Run Driver Easy and click the Scan Now button. Driver Easy will then scan your computer and detect any problem drivers.

3) Click the Update button next to each device to download the latest and correct driver for it. You can also click the Update All button at the bottom right to automatically update all outdated or missing drivers on your computer (this requires the Pro version — you will be prompted to upgrade when you click Update All).

Method 3: Perform a clean boot
Your Rainbow Six Siege may be crashed by some background applications or services. You should perform a clean boot to see if there are conflicts between your game and your programs.
To do so:
1) Press theWindows log key andR on your keyboard to invoke the Run dialog.
2) Type “msconfig ” and pressEnter on your keyboard.

3) Click theServices tab. Then checkHide all Microsoft services (FIRST ) and clickDisable all . After that, clickOK .

4) Click theStartup tab, then clickOpen Task Manager .

5) Right clickeach enabled Startup item , then clickDisable . After that, close Task Manager.

6) ClickOK .
7) ClickRestart .

8) Open your game. If itdoesn’t have any crashing issue, proceed to thenext step to find out the application or service that causes trouble.Otherwise go to thenext method .
9) Press theWindows log key andR on your keyboard. Then type “msconfig ” and pressEnter on your keyboard.

10) Click theServices tab. CheckHide all Microsoft services . Thenenable any disabled service (byselecting its checkbox ) and clickOK .

11) ClickRestart .

12) Run your R6 Siege. If your game still has no crashing issue, repeat step9 to 11 until you find out the service that crashes your game. If none of these services is the culprit, go to the next step.
If there’s any service that crashes your game, you should do some research on the Internet to see what program is this service related to. Then contact the vendor of this program or your system for advice, or use an alternative solution.
13) Press theWindows log key andR on your keyboard. Then type “msconfig ” and pressEnter on your keyboard.

14) Click theStartup tab, then clickOpen Task Manager .

15) Right clickone (only) disabled Startup item , then clickEnable . After that, close Task Manager.

16) Click OK and then clickRestart .

17) Open your game and check to see if your game are able to run normally without any crashing issue. If not, repeat step13 to 16 until you find out the startup item that crashes your game.
If there’s any startup item that crashes your game, you should see what program is this item related to. Then contact the vendor of this program or your system for advice, or use an alternative solution.
Method 4: Disable SMT
SMT (Simultaneous MultiThreading) is a multi-threading technology released by AMD to improve performance of its Ryzen CPUs. However, SMT can bring about issues of unstability with some applications on your system. You should try disabling SMT to see if this can fix your Rainbow Six crashing issues. To disable SMT, you should enter your motherboardBIOS . Then find yourSMT orSMT mode setting and set it todisabled .
You may need to consult themanual of your motherboard to enter BIOS and change the SMT setting.
If you can’t find the SMT setting on your motherboard BIOS, you should try going to theofficial support website of your motherboard to get and install thelatest update for BIOS . Then re-enter your BIOS and see if there is an SMT setting on it.
Also read:
- [New] Unraveling the Mystery of Online Broadcast Archiving
- [Solved] Google Chrome Crashing. Easily
- [Updated] Audacity on Mac A Beginner's Guide to Recording Audio
- [Updated] Channel Elevation Reach YouTube Affiliate Level with 10K Views for 2024
- [Updated] Recorder Royalty Best Premium Recording Software on PC & MacOS FREE for 2024
- 2024'S Leading Edge: A Selection of Top-Rated LinkedIn Learning Offerings
- Battlefield Cuh- [SOLVED]! Overcoming FPS Dips and Lag in BF2042 for PC Users
- In 2024, Tailored Soundscapes Key Audio Setup for Podcasters
- Quickening the Pace: Resolving Slow Launches in Fallout 4 Gaming Experience
- Resolved: How to Fix the Black Screen Problem in Fallout 4
- Simplifying Multi-Platform Group Chat Creation on Skype A Step by Step Approach
- Ultimate Guide: Preventing and Repairing Guilty Gear Strive PC Instability Issues
- Understanding and Resolving the Stability Issues Causing 'King of Fighters XV' To Crash on PC Systems
- Title: 'Failed Connection with Anticheat System': How to Fix It on EFT
- Author: Thomas
- Created at : 2024-12-17 09:33:29
- Updated at : 2024-12-18 18:03:22
- Link: https://program-issues.techidaily.com/failed-connection-with-anticheat-system-how-to-fix-it-on-eft/
- License: This work is licensed under CC BY-NC-SA 4.0.