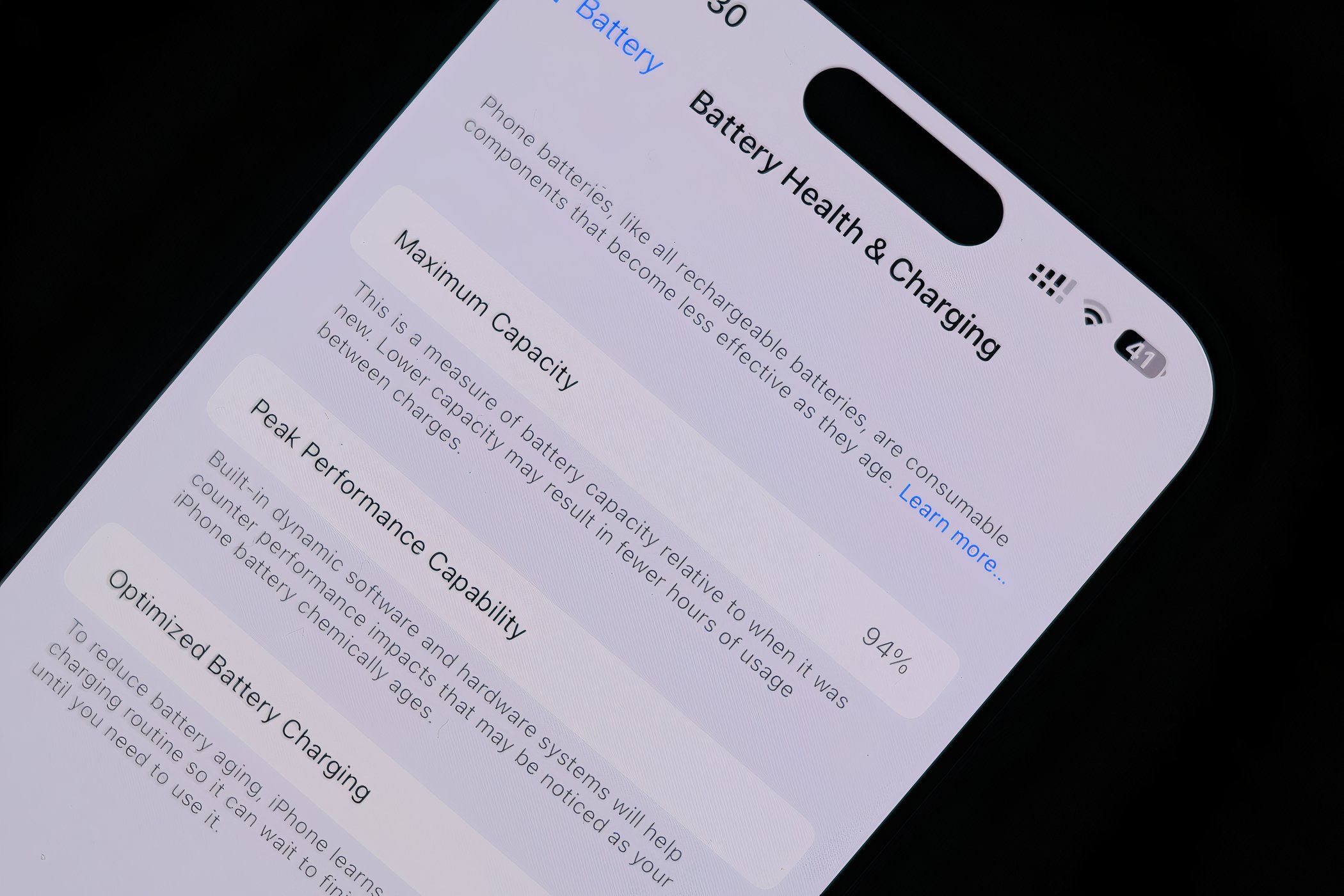
Guide to Overcoming Oculus Visual Disturbancies by Upgrading Graphic Drivers

Stop Paladins From Crashing Once & For All - Proven Solutions for Gamers in 202Ebuilders, How to Resolve Crashing Issues on Various Devices
Paladins keeps crashing in the mid-game? You’re not alone! Many players are reporting it. But the good news is that you can fix it. Here is a list of solutions that have proved useful to many players.
Why does Paladins keep crashing?
You may run into issues of crashing for several reasons. Common causes of the game crash are hardware issues, incompatible drivers, corrupt game files, or overheating. Besides, running multiple programs on your computer at the same time can hog your resources and cause your game to fail… but don’t worry. Check the solutions below.
Make sure your PC meets the minimum system requirements
The minimum system requirements need to be met to run Paladins smoothly, otherwise, you’re likely to run into game issues like freezing, lagging and crashing. So, make sure your computer meets the minimum system requirements before you start troubleshooting:
| OS: | Windows 7 64-bit or newer |
|---|---|
| Processor: | Core 2 Duo 2.4 GHz or Athlon X2 2.7 GHz |
| Graphics: | Nvidia GeForce 8800 GT |
| Memory: | 4 GB RAM |
| Storage: | 30 GB available space |
How to fix_Paladins_ crashing?
You may not have to try them all; just work your way down the list until you find the one that does the trick for you.
- Update your graphics driver
- End unnecessary background programs
- Run Paladins as an administrator
- Verify the integrity of your game files
- Set your PC power plan to High-performance
- Adjust your virtual memory
- Check for Windows updates
- Reinstall Steam
Fix1: Update your graphics driver
The_Paladins_ crashing issue is most likely to occur if you’re using the wrong graphics driver or it’s out of date. So, updating your graphics driver should always be your go-to option when something goes wrong with your game. There are two ways you can do this:
- Option 1 – Download and install the driver manually
- Option 2 – Automatically update your graphics driver
Option 1 – Download and install the driver manually
The manufacturer of your graphics card keeps updating the driver. To get the latest correct driver, you need to go to the manufacturer website, find the driver corresponding with your specific flavor of Windows version (for example, Windows 32 bit) and download the driver manually.
Once you’ve downloaded the correct driver for your system, double-click on the downloaded file and follow the on-screen instructions to install the driver.
Option 2 – Automatically update your graphics driver
If you don’t have the time, patience or computer skills to update the graphics driver manually, you can do it automatically with Driver Easy .
Driver Easy will automatically recognize your system and find the correct driver for it. You don’t need to know exactly what system your computer is running, you don’t need to risk downloading and installing the wrong driver, and you don’t need to worry about making a mistake when installing.
You can update your drivers automatically with either the FREE or the Pro version of Driver Easy. But with the Pro version it takes just 2 clicks:
1)Download and install Driver Easy.
2) Run Driver Easy and click the Scan Now button. Driver Easy will then scan your computer and detect any problem drivers.

3) Click Update All to automatically download and install the correct version of all the drivers that are missing or out of date on your system (this requires the Pro version – you’ll be prompted to upgrade when you click Update All).

You can do it for free if you like, but it’s partly manual.
The Pro version of Driver Easy comes with full technical support.
If you need assistance, please contact Driver Easy’s support team at [email protected] .
4) Restart your PC and the game.
If this didn’t resolve the issue, then move on and try the next fix.
Fix 2: End unnecessary background programs
Some programs running on the background may conflict with Steam or_Paladins_ , causing the crashing issue to occur. So, you should close unnecessary programs during gameplay. Here is how to do it:
If you’re on Windows 7…
1) Right-click your taskbar and select Start Task Manager .

2) Click the Processes tab. Then, check your current CPU and memory usage to see what processes are consuming your resources most.

3) Right-click the process you want to end and select End Process Tree .
Don’t close any program that you’re not familiar with. It may be critical for the functioning of your computer.

Try launching Paladins again to see if this has resolved your issue. If not, try fix 3 , below.
If you’re on Windows 8 or 10…
1) Right-click your taskbar and select Task Manager .

2) Check your current CPU and memory usage to see what processes are consuming your resources most.

3) Right-click the process you want to end and select End task .
Don’t close any program that you’re not familiar with. It may be critical for the functioning of your computer.

Try launching_Paladins_ to see if it works properly now. If your issue persists, check the next fix.
Fix 3: Run_Paladins_ as an administrator
Windows runs programs in user mode by default. Under this mode,Paladins may not be able to access certain game files. To see if that’s the cause of the_Paladins_ crashing, try running your game as an administrator to give it high integrity access. Follow the instructions below:
1) If you’re running Steam now, right-click the Steam icon on the taskbar and select Exit .

2) Right-click the Steam icon and select Run as administrator .

3) Click Yes .
4) Launch_Paladins_ from Steam.

Hope this worked for you. If your game crashes again, then go ahead with the next fix.
Fix 4: Verify the integrity of your game files
You’re likely to run into the crashing issue on_Paladins_ when a certain game file is damaged or missing. To fix it, try verifying the integrity of your game files on Steam. Here is how to do it:
1) Run Steam.
2) ClickLIBRARY .

3) Right-clickPaladins and selectProperties .

4) Click theLOCAL FILES tab, then clickVERIFY INTEGRITY OF GAME FILES .

5) This could take several minutes. Wait for the process to be complete. (Steam will fix corrupted files if it detects any.) Then, relaunch your game to test your issue.
If_Paladins_ crashes again, then try the next fix.
Fix 5: Set your PC power plan to High-Performance
The power plan on all computers is set to Balanced by default. So, your computer sometimes might slow down automatically to save energy and cause_Paladins_ to crash.
If that’s the problem for you, you’ll need to change your power plan to High Performance. Follow the instructions below:
1) On your keyboard, press the Windows logo key and type control . Then, click Control panel .

2) Under View by, click Large icons .

3) Select Power Options.

4) Select High Performance .
What’re the differences?
Balanced: Balanced automatically adjust your CPU’s speed according to your computer’s need.
High Performance: High Performance mode keeps your PC running at high speeds most of the time. Note that your computer will generate more heat under the High Performance mode.

5) Restart your computer and your game.
This should fix the_Paladins_ crashing. If it didn’t, move on to the fix below.
Fix 6: Adjust your virtual memory
Virtual memory is basically an extension of your computer’s physical memory. It is a combination of RAM and a portion of your hard drive. If your computer runs out of RAM when performing an intensive task, Windows will dip into virtual memory for temporary file storage. If the size of your virtual memory is not big enough to save temporary files, your programs such as_Paladins_ are likely to crash.
Follow the instructions below to adjust the size of your virtual memory and see if this is causing your problem:
1) On your keyboard, press the Windows logo key and type advanced system settings.

2) Click View advanced system settings.

3) Click Settings .

4) Click the Advanced tab, and then click Change .

5) Uncheck the box next to Automatically manage paging file size for all drives .

6) Click your C drive .

7) Click the option button next to Custom size , and then type 4096 in the text box next to Initial size (MB) and Maximum size (MB) .
Microsoft recommends that you set your virtual memory three times the size of your physical memory (RAM) or 4 GB (4096M), whichever is larger.

8) Click Set , and then click OK .

9) Restart your computer and your game.
If_Paladins_ is still unplayable, read on and check the fix below.
Fix 7: Check for Windows updates
Windows updates can address bugs related to both hardware and software. So make sure you’ve installed all the new Windows updates to keep_Paladins_ running smoothly. Here is how to do it:
1) On your keyboard, press the Windows logo key. Then, type windows update and select Windows Update settings .

2) Click Check for updates, and then wait for Windows to download and install the updates automatically.

Restart your computer after the update is complete, then try running_Paladins_ again. If the crashing issue happens again, try the fix, below.
Fix 8: Reinstall Steam
If none of the fixes above worked for you, reinstalling Steam is very likely the solution to your issue. Here is how to do it:
1) Right-click the Steam icon and select Open file location .

2) Right-click the steamapps folder and select Copy . Then, place the copy in another location to back it up.

3) On your keyboard, press the Windows logo key and type control . Then, click Control Panel .

4) Under View by , select Category. Then, select Uninstall a program .

5) Right-click Steam , and then click Uninstall . Then, wait for the process to be complete.

6)Download and install Steam.
7) Right-click the Steam icon and select Open file location .

8) Move the backup steamapps folder you create before to your current directory location.

Hopefully, you can play_Paladins_ without crashing now! Enjoy your game! If you have any questions or suggestions, feel free to leave a comment below.
Also read:
- [New] 2024 Approved The Most Compelling List of Free YouTube Platforms for Comic Book Illustrators
- [New] Tips and Tricks for iPhone Audio Enthusiasts
- 2024 Approved Yield Assessment Predicting YouTube Money
- A Quick Guide to Samsung Galaxy XCover 6 Pro Tactical Edition FRP Bypass Instantly
- Accelerate Your Progress: Efficient Strategies for Shader Improvement in Star Wars Battlefront II
- Battle Strategies to Overcome TW3's Crash Woes in Your Gaming Quest
- Beat Dev Error 6034 on Call of Duty: Modern Warfare - Tips for Players on PC & Xbox
- Boosting Horizon Zero Dawn's Speed - Tips for Higher FPS and Superior Play Experience
- Complete Guide to Downloading Wacom Intuos 3 Graphics Tablet Drivers - Windows Version [100% Working]
- Conquer the Pitch-Black: Your Guide to Fixing Elden Ring’s Startup Screen Problem
- Error 8007000E on Windows Updates? Ace The Solution in No Time With This Guide
- Graphics Card Issues Solved: Effective Strategies and Support by YL Software Professionals
- Inverter Box by Jackery: An In-Depth Review on Its Integrated Mains Outlet Feature
- Persistent Problems Resolved: Stabilizing Your World of Tanks Blitz Experience
- Smooth Sailing in the Wasteland: Preventing Fallout 3 Crashes on Your Windows 11 PC
- Speeding Up Your Gameplay in Assassin's Creed Valhalla: Fix the Lags Swiftly
- Tecno Spark 20 Pro+ Screen Unresponsive? Heres How to Fix It | Dr.fone
- The Artistic Journey Animating Scenes with Windows Movie Maker for 2024
- Ultimate Guide: Enhancing Game Performance by Eliminating Stutters & Increasing FPS in Call of Duty: Warzone
- Title: Guide to Overcoming Oculus Visual Disturbancies by Upgrading Graphic Drivers
- Author: Thomas
- Created at : 2024-12-12 20:04:59
- Updated at : 2024-12-19 22:11:35
- Link: https://program-issues.techidaily.com/guide-to-overcoming-oculus-visual-disturbancies-by-upgrading-graphic-drivers/
- License: This work is licensed under CC BY-NC-SA 4.0.