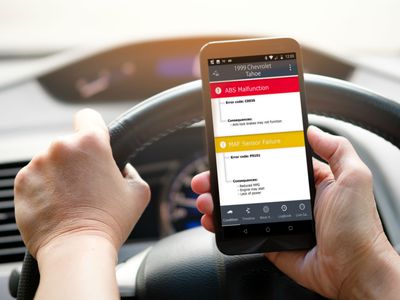
Guide to Overcoming UE4 Madness Error and Ensuring Stable Performance in Outriders

Expert Guide to Overcoming Serious Sam Cuh-Bilities – Enhancing PC Performance & Stability
Serious Sam 4 is available now! But players have reported some issues like crashing and stuttering. If you’re one of them, don’t worry. We’ve got some fixes for you.
Try these fixes
You might not need to try them all; simply work your way down the list until you find the one that works for you.
- Make sure your PC meets the specs
- Update your graphics driver
- Install the latest Microsoft Visual C++
- Run Steam as an administrator
- Allow your game through controlled folder access
- Verify the integrity of game files
- Disable Steam overlay
- Set launch options on Steam
- Adjust graphics options
- Set priority to realtime
- Perform a clean boot
- Disable overclocking
Fix 1: Make sure your PC meets the specs
Here are the minimum and recommended system requirements for the game:
| OS | Windows 10 64-bit |
|---|---|
| Processor | 4-core CPU @ 2.5 GHz |
| Memory | 8 GB RAM |
| Graphics | NVIDIA GeForce 780/970/1050 or AMD Radeon 7950/280/470 (3 GB VRAM) |
| DirectX | Version 11 |
| Storage | 42 GB available space |
Minimum System Requirements
| OS | Windows 10 64-bit (1909) |
|---|---|
| Processor | 8-core CPU @ 3.3 GHz |
| Memory | 16 GB RAM |
| Graphics | NVIDIA GeForce 1080/2060 or AMD Radeon Vega64/5700 (8 GB VRAM) |
| DirectX | Version 11 |
| Storage | 42 GB available space |
Recommended System Requirements
If your computer does not meet the requirements listed on the game’s system requirements, you should upgrade your computer to the specifications mentioned therein. While in order to gain the best possible gaming experience, make sure that your computer meets the recommended requirements for the game. Also, you need to update your Windows 10 to at least the 1909 version.
1)Check your Windows version .
You can press theWindows logo key andR together on your keyboard typewinver . Then pressEnter . Now you can see your Windows version.

Mine is 1903, which doesn’t meet the recommended requirements. So I should have my Windows updated.
2)Check for Windows Updates .
In the bottom-left corner of your Windows desktop screen, click Start![]() > Settings
> Settings![]() . Then in the Windows Updates section, if you see there areUpdates available , clickDownload and you should restart your computer to make it take effect.
. Then in the Windows Updates section, if you see there areUpdates available , clickDownload and you should restart your computer to make it take effect.

If you’ve checked that your system perfectly meets these requirements but just can’t really run the game smoothly, don’t worry. You can try the fixes listed below.
Fix 2: Update your graphics driver
One of the most common causes of the crash is an outdated or faulty graphics driver. And if the GPU takes longer to render a frame than expected, stuttering can occur. Manufacturers often release driver updates in response to compatibility issues with new games, so it’s important to download and install them when they’re available.
There are mainly two ways you can update your graphics driver:manually andautomatically .
Option 1: Manually update your graphics driver
NVIDIA and AMD release updates for their drivers regularly. All you need to do is go to the official website of your graphics card manufacturer. Then find the driver corresponding with your Windows version and download it manually. Once you’ve downloaded the correct driver for your system, double-click on the downloaded file and follow the on-screen instructions to install the drivers. For Nvidia users, you can also use GeForce Experience to check for the driver.
Option 2: Automatically update your graphics driver (recommended)
Updating drivers manually can be time-consuming and if you’re not familiar with computer hardware, you can use Driver Easy . It’s a useful tool that automatically detects, downloads, and installs the correct or missing drivers for your system.
Here’s how to update drivers with Driver Easy:
Download and install Driver Easy.
Run Driver Easy and click the Scan Now button. Driver Easy will then scan your computer and detect any problem drivers.

- Click Update All to automatically download and install the correct version of all the drivers that are missing or out of date on your system.
(This requires the Pro version which comes with full support and a 30-day money-back guarantee. You’ll be prompted to upgrade when you click Update All. If you don’t want to upgrade to the Pro version, you can also update your drivers with the FREE version. All you need to do is to download them one at a time and manually install them.)

The Pro version of Driver Easy comes with full technical support. If you need assistance, please contact Driver Easy’s support team at [email protected] .
After updating your drivers, restart your computer for them to take effect, and then launch your game to check if the issue is fixed. If not, try the next fix.
Fix 3: Install the latest Microsoft Visual C++
To work properly, most newer games need the latest version of Microsoft Visual C++. And there is a possibility that some of your Visual C++ Redistributables files are missing and that causes the crashing issue. So you shoulddownload and install the latest ones, both ×86 and ×64.
Fix 4: Run Steam as an administrator
Granting Steam with administrator rights can solve many issues including the crashing issue. So you should run Steam as an administrator.
- Right-click on the Steam shortcut from your desktop and selectOpen file location .

- Scroll down and find theSteam application . (It should be highlighted.) Right-click on it and selectProperties .

- Select the tabCompatibility and check the box next toRun this program as an administrator . Then clickApply > OK .

If this didn’t work, move on to the next fix.
Fix 5: Allow your game through controlled folder access
Sometimes Windows Security may block your game from running. So you should manually add your game to the list of allowed apps to prevent it from being blocked.
To do so, you can:
- In theSearch box, typewindows security and clickWindows Security from the results.

- SelectVirus & threat protection from the left pane. Scroll down and under theRansomware protection section, clickManage ransomware protection .

- Switch theControlled folder access setting toOn . When a window pops up asking “Do you want to allow this app to make changes to your device “, clickYes .
Then clickAllow an app through Controlled folder access .

- ClickAdd an allowed app > Browse all apps .

- Then navigate to the game’s installation folder and selectSam4.exe .
Fix 6: Verify the integrity of game files
Verifying the integrity of game files is a recommended troubleshooting step you should take when you’re faced with game bugs like your game crashing and stuttering on PC. It can help you verify if the integrity of your game files is intact. If it is not, it’ll then restore any missing or corrupted files. Here’s how you can do this:
Launch the Steam client.
Under the LIBRARY tab, right-click on Serious Sam 4 and select Properties .

- Click on the LOCAL FILES tab and click VERIFY INTEGRITY OF GAME FILES… .

This verification process would take a while to finish. After that, play your game to check if the issue is solved.
Fix 7: Disable Steam overlay
If you have Steam overlay enabled, it may cause instabilities. So to fix it, you should disable it. You can follow the instructions below:
Launch the Steam client.
In theLIBRARY tab, right-click on your game title and selectProperties .

- Select theGENERAL tab and uncheck the box next toEnable the Steam Overlay while in-game .

After applying the changes, exit Steam and run your game to see if this fixed the issues.
Fix 8: Set launch options on Steam
If your game crashes at startup, you can force DirectX or Vulkan from the launch options. To do this, follow the steps below:
Launch the Steam client. Select the tabLIBRARY and right-click onSerious Sam 4 .
SelectProperties .

- Select theGENERAL tab and clickSET LAUNCH OPTIONS… .

- In the text box, type**+gfx_strAPI Vulkan** and clickOK .

If that didn’t work, you can type**+gfx_strAPI D3D12** .
After you’ve done these, relaunch your game.
Fix 9: Adjust graphics options
When crashing or stuttering happens, you can adjust graphics options to fix it. Here are the steps for you to take:
- Open your game and selectOPTIONS .

- Then selectGRAPHICS OPTIONS .

- In theGRAPHICS API: section, chooseVULKAN orDIRECT3D 12 .
In theFIELD OF VIEW: section, set it toMaximum which is120.00 .
After this, clickAPPLY .

- ClickYES when you’re askedDO YOU WANT TO KEEP THESE SETTINGS? .

After applying the changes, close your game and launch it again to check if it fixes the issue.
Fix 10: Set priority to realtime
Realtime priority means that any input the process sends will be processed in real time as far as possible. Setting priority to Realtime for Serious Sam 4 would make your game run as soon as possible, which might also fix the crashing issue. To do this, follow the instructions below:
On your keyboard, press theWindows logo key andR at the same time to open the Run dialog box.
Typetaskmgr and pressEnter .

- Select the tabDetails and scroll down the list. Right-click onSam4.exe and then selectSet priority > Realtime .

If setting priority to realtime didn’t work for you, don’t worry. You got a few other fixes.
Fix 11: Perform a clean boot
Issues like crashing can be fixed by performing a clean boot.
Here’s how you can do this:
- PressWindows logo key andR together on your keyboard and typemsconfig . Then pressEnter .

- Click on theServices tab. Check the boxHide all Microsoft services and clickDisable all > Apply > OK .

- ClickRestart .

After restarting your computer, launch your game to see if it fixes the issue. If not, move on to the next method.
Fix 12: Disable overclocking
If you have any overclocking applications likeRivaTuner orMSI Afterburner running on your computer, disable them. They would cause crashes for many games including Serious Sam 4.
So these are fixes for Serious Sam 4 crashing or stuttering issues. Hopefully, they work for you. To have the best possible gaming experience, you should always check if there’s an update available.
If you have any ideas or questions, please feel free to leave us a comment below. We’ll get back to you as soon as possible.
Also read:
- [New] In 2024, Quality Overload Top 10 HD Video Apps for Your Android
- [New] In 2024, Terminology Trek Through the Virtual Landscape
- [New] Spark's Endgame DJI Mavic Air Challenges Its Successor for 2024
- 2024 Approved The Path to YouTube Gaming Popularity
- Comprehensive Analysis of the Apple iPhone SE's Features & Performance
- Destiny 2 Beyond Light Patched – Enhanced PC Performance & Bug Fixes
- Effective Strategies to Enhance Your Origin Download Speeds
- Exploring New Design Dimensions Integrating Typesetting Into AE
- Navigating ChatGPT's Output Capacity: Tips for Handling Extended Conversations
- Overcome Frostpunk's Technical Hiccups - How to Prevent Game Crashing
- Resurrecting Deleted Drives on Windows 11: A Comprehensive 4-Step Tutorial
- Russian Edition - Legacy of Sonship | Free Book
- Solving Riot Games' League of Legends Lag Problems Effectively
- Stop the Frustration Now! Simple Steps to Stop Titanfall 2 From Crashing Down
- Troubleshooting Tips: Resolving Team Fortress 2 Startup Issues
- Title: Guide to Overcoming UE4 Madness Error and Ensuring Stable Performance in Outriders
- Author: Thomas
- Created at : 2024-12-17 19:49:04
- Updated at : 2024-12-20 02:30:12
- Link: https://program-issues.techidaily.com/guide-to-overcoming-ue4-madness-error-and-ensuring-stable-performance-in-outriders/
- License: This work is licensed under CC BY-NC-SA 4.0.