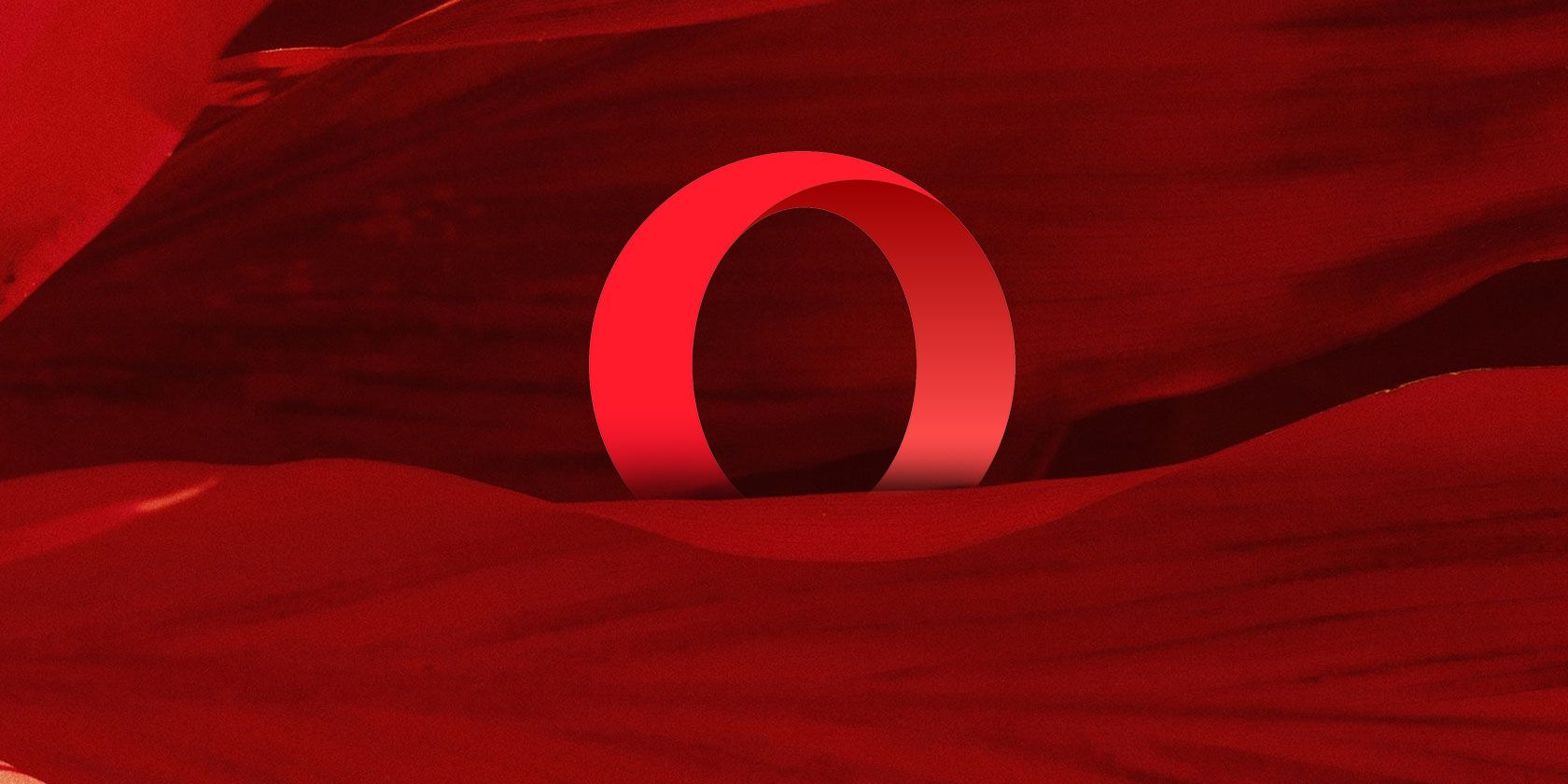
How To Eliminate Packet Loss When Using Discord – Tips & Tricks

Top Tips to Eliminate Lag in Rainbow Six Siege – Enjoy Seamless Gaming
Many Rainbow Six Siege gamers keep complaining about the PC lagging issues. The word lag is always a pain in the ass. PC game lagging happens a lot and unexpectedly on your Windows, but the good news is that this can be easily solved. For Rainbow Six Siege lag, in particular, we’ve put together some fixes that have helped other players.
Check your PC specs first
No matter what kind of game issues you’re facing, you’d better check your PC specs first to see if your PC meets the minimum requirements of Rainbow Six Siege. Although Rainbow Six Seige is a pretty old game, released in 2015, it has a fairly high demand for your RAM.
A quick way to check your PC specs: typedxdiag in the Windows search bar, and pressEnter .
Minimum Requirements
| Operating System | Windows 10 (64-bit versions) |
|---|---|
| Processor | AMD Phenom II X4 945 @ 3.0 GHz, Intel Core i3 560 @ 3.3 GHz, or better |
| RAM | 6 GB |
| Video card | AMD Radeon HD5770 (1 GB), NVIDIA GeForce GTX 460 (1 GB), or better |
| Hard Drive | 85.5 GB available storage |
| DirectX | 11 |
Recommended requirements
| Operating System | Windows 10 (64-bit versions) |
|---|---|
| Processor | AMD FX-8120 @ 3.1 GHz, Intel Core i5-2500K @ 3.3 GHz, or better |
| RAM | 8 GB |
| Video card | AMD Radeon HD7970 (3 GB), NVIDIA GeForce GTX 760 (6 GB), or better |
| Hard Drive | 85.5 GB available storage |
| DirectX | 11 |
Note: Rainbow Six Siege conflicts with MSI Afterburner,S LI, and Crossfire, so you’d better close or uninstall them. It’s also helpful to kill Discord for it eats up a lot of CPU. What’s more, remember not to overclock your PC.
Try these fixes
After comparing your PC spec with the minimum requirements, you’re ready to try these fixes below if there’s absolutely no problem with your gear. You may not need to try them all; just work your way down from the list until you find the one that works for you.
- Update your device drivers
- Lower your game settings
- Disable fullscreen optimization
- Change CPU priority to High
- Turn on V-Sync in game
- Limit Rainbow Six Siege FPS
- Repair Visual C++ Redistributable Packages
- Delete temp files
- Disable in-game overlay on Uplay and Steam
- Turn off game mode
Fix 1: Update your device drivers
First, make sure you have the latest graphics driver, sound card driver, and network driver installed, especially the graphics driver, for an outdated driver of these three devices can deliver a really unhappy gaming experience.
Manufacturers like NVIDIA and AMD keep releasing new graphics card drivers designed for lately released games, and also for old games to improve performance and fix bugs. Therefore, you may need to check for updates inNVIDIA orAMD and install the latest driver every time your game lags, crashes, or freezes.
Besides manually updating your driver, you cando it automatically with Driver Easy if you don’t have the time or patience to do that yourself.
Driver Easy will automatically recognize your system and find the correct drivers for it. You don’t need to know exactly what system your computer is running, you don’t need to risk downloading and installing the wrong driver, and you don’t need to worry about making a mistake when installing. Driver Easy handles all.
Plus, you can perform a driver backup, driver restore, and driver, uninstall easily with its additional tools.
How to update drivers with Driver Easy?
You can update your drivers automatically with either the FREE or the Pro version of Driver Easy. But with the Pro version, it takes just 2 clicks.
Download and install Driver Easy.
Run Driver Easy and click theScan Now button. Driver Easy will then scan your computer and detect any problem drivers.

- ClickUpdate next to your graphics card driver, sound card driver or network driver to automatically download its correct version, then you can manually install it (you can do this with the FREE version).
Or clickUpdate All to automatically download and install the correct version of all the drivers that are missing or out of date on your system. (This requires the Pro version which comes withfull support and a30-day money back guarantee . You’ll be prompted to upgrade when you click_Update All_ .)

- After updating your drivers, please restart your PC to make sure Windows is ready for the new drivers.
If you need assistance, please contact Driver Easy’s support team at [email protected] .
Fix 2: Lower your game settings
Adjust your graphics settings to see if the performance picks up a little. This is not a guaranteed fix, but it is worth a try.
1. Important graphics settings
| Texture Quality | Medium or Low (if you have a low FPS) |
|---|---|
| Texture Filtering | Linear |
2. Unnecessary graphic settings
- Set the following options toLOW :
| LOD Quality | LOW |
|---|---|
| Shadow Quality | LOW |
| Shading Quality | LOW |
| Reflection Quality | LOW |
However, it’s not recommended to set your Shadow Quality to low or off, or you won’t be able to see people’s shadows. You can set it to medium instead if you do need this feature. Don’t go higher, because the sad truth is that it can make your game slow.
- Set the following options toOFF :
| Ambient Occlusion | OFF |
|---|---|
| Lens Effects | OFF |
| Zoom-In Depth of Field | OFF |
| Multisample Anti-Aliasing | OFF |
| Post-Process Anti-Aliasing | OFF |
Settings like antialiasing and ambient occlusion for example can reduce your framerate significantly. If you feel your game is choppy, try turning them off.
Fix 3: Disable fullscreen optimization
Fullscreen optimization is a blend between borderless and fullscreen. This feature might be the culprit causing the Rainbow Six Siege to lag. Here’s how to disable it:
- Go to the directory where you installed your Rainbow Six Siege.
Note: If you’re not sure where it is, you can runTask Manager (Ctrl + Shift + Esc) and go to theDetails tab when the game is still running. Right-click your .exe game file and selectOpen file location .
Right-click your Rainbow Six Siege.exe file and selectProperties .
Go to theCompatibility tab and tick the boxDisable fullscreen optimization and alsoRun this program as an administrator .
ClickApply >OK .
Fix 4: Change CPU priority to High
Changing priority to high helped many players fix their Rainbow Six: Siege lag issues. Here’s how to do it:
While the game is running, pressCtrl + Shift + Esc at the same time to open Task Manager.
Go to theDetails tab and locate your Rainbow Six: Siege.exe. Right-click the main .exe file and move over toSet priority , then selectHigh .
Confirm the change if you’re prompted for permission.
If this doesn’t work for you, select the .exe file in the Task Manager and selectSet Affinity , then uncheck the boxCPU 0 and clickOK .
Fix 5: Turn on V-Sync in game
V-Sync helps synchronize your game’s screen refresh rate to the specifications of the monitor. Since most people prefer to turn off V-Sync in-game it does fix some major issues sometimes.
For Rainbow Six Siege, however, if you’re experiencing serious lag or stuttering, you can try turning it on instead. Some gamers find turning on V-Sync in the Display settings to fix their lagging or stuttering issues.
Fix 6: Limit Rainbow Six Siege FPS
Rainbow Six Siege has a built-in FPS cap that can be accessed by theGameSettings.ini which is located in your Rainbow Six folder under your My Games folder.
Here is how to find the setting files for Rainbow Six Siege:
Go to**%USERPROFILE%\Documents\My Games\**
SelectRainbow Six Siege , and you will see a string of random code which is your ID. Inside this folder isGameSettings.ini .
Open the setting file and locate[DISPLAY]
SetFPSLImit to60 .
[DISPLAY] FPSLimit => Limit the game's fps. Minimum of 30fps. Anything below will disable the fps limit. Brightness=75.000000 FPSLimit=60
Fix 7: Repair Visual C++ Redistributable Packages
The chances are that outdated, missing, or corrupted Visual C++ Redistributable Packages are causing the Rainbow Six Siege lagging issue. Games that are programmed through C++ rely heavily on these files, therefore you can troubleshoot the lagging issues by updating to the latest C++ Redistributable for Visual Studio.
You can go to the Microsoft official website for the latest supported Visual C++ downloads .
After reinstalling, try playing your game again to see if the lagging issue still bothers you. If the annoying lag persists, you can try the next fix.
Fix 8: Delete temp files
Deleting your temp files can effectively help you free up disk storage and reduce your PC lag, therefore fixing your Rainbow Six Siege issue.
Copy & paste**%temp%** into the File Explorer address bar and pressEnter .
PressCtrl + A to select all the temporary files and pressDelete .
Note: Some files may not be able to be deleted. If you are prompted about files that are missing or in use, click the check box next toDo this for all current items and clickSkip .
Fix 9: Disable in-game overlay on Uplay and Steam
This method works for many players as it will stop overlay conflicting if that’s the cause of Rainbow Six Siege lagging.
Open Uplay and click the gear icon in the top right corner.
Click Settings, then go to theGeneral tab, and uncheck the boxEnable in-game overlay for supported games .
Open Steam and navigate toSettings .
Go to theIn-Game tab, and uncheck the boxEnable the Steam Overlay while in-game .
Try playing Rainbow Six Siege again to see if the lag is gone for now.
Fix 10: Turn off game mode
Type game mode in the Windows search bar and select Game Mode settings.
ToggleGame Mode off.
This works for many Rainbow Six Siege players, and you can also turn off everything related to Game DVR or game recording if this doesn’t do the trick.
If all fails, you may need to reinstall the Rainbow Six Siege. This may be the last resort and most of the time, it works.
Also read:
- [New] 2024 Approved Understanding TikTok's Use and Interpretation of PFP
- [New] In 2024, Investigating the Silence of Non-Suggestive Video Content on FB
- [New] The New Dawn of Creativity Spotlight on Six Visionary NFTOs
- Discover How You Can Supercharge Your Workflow With Our Top Eb of 9 ChatGPT Plugins - Get Started Today
- Fixes and Solutions: How to Resolve FIFA 19 PC Crash Issues
- Hitman 3 Stuck on a Black Canvas? Here's Your PC Solution
- How to Rekindle the Glow: Solving Corsair's LED Problems
- In 2024, 6 Proven Ways to Unlock Nokia G310 Phone When You Forget the Password
- In 2024, YouTube Profile Picture Templates – Free Downloads
- Introducing the Ultimate Mini Portable Charger: Power up Your Laptops, Tablets & Phones with Ease - ZDNet Review
- Resolved: Fixes for Continuous Crashing in Diablo III
- Resolving Version Update Issues in Final Fantasy XIV
- Troubleshooting Recurring Malfunctions for Stability in WoT Blitz
- Title: How To Eliminate Packet Loss When Using Discord – Tips & Tricks
- Author: Thomas
- Created at : 2024-12-15 19:04:29
- Updated at : 2024-12-18 18:30:15
- Link: https://program-issues.techidaily.com/how-to-eliminate-packet-loss-when-using-discord-tips-and-tricks/
- License: This work is licensed under CC BY-NC-SA 4.0.