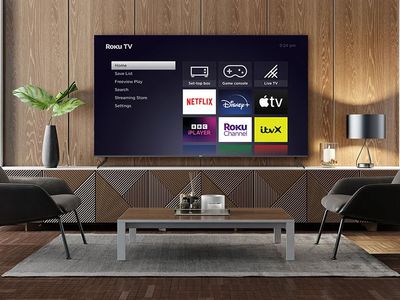
How to Ensure Smooth Gameplay: Avoiding Thaumaturge Interruptions on Desktop Systems

Say Goodbye to Game Interruptions: Fixing Subnautica’s Below Zero Crashes on Desktops

Subnautica: Below Zero is officially out. But before embarking on the underwater expedition, players found themselves facing issues such ascrashing andblack screen. If you’re on the same boat, don’t worry. We’ve put together some fixes to make your game work again.
Try these fixes
You might not need to try them all. Simply work your way down until you find the one that does the charm.
- Scan and repair your game files
- Update your graphics driver
- Perform a clean boot
- Limit CPU cores for Subnautica: Below Zero
- Stop overclocking
Fix 1: Scan and repair your game files
One possible cause of the crash is that certain game files arecorrupted or missing . You need to make sure all the game files are intact and up to date. To do so, you can run a scan to verify the integrity of game files.
Here’s how to do that on Steam:
- Go to your Steam library. Right clickSubnautica: Below Zero and selectProperties .

- In the left pane, select LOCAL FILES . Then click Verify integrity of game files .

- Wait for the checking to complete. Then start Subnautica: Below Zero and check if it crashes again.
If this fix doesn’t help you, take a look at the next one below.
Fix 2: Update your graphics driver
Some players reported thatupdating the graphics driver could improve the performance of Subnautica and stop the crash. So if you don’t know whether you’re using the latest GPU driver, have a check or just go right ahead and do an update.
You can update manually, by visiting the manufacturer’s website (NVIDIA /AMD ), searching your model and downloading the latest correct driver installer. But if you don’t have the time, patience or computer skills to do it manually, you can do it automatically withDriver Easy .
Driver Easy will automatically recognize your system and find the correct drivers for your exact graphics card, and your Windows version, and it will download and install them correctly:
- Download and install Driver Easy.
- Run Driver Easy and click the Scan Now button. Driver Easy will then scan your computer and detect any problem drivers.


- Click Update All to automatically download and install the correct version of all the drivers that are missing or out of date on your system.(This requires the Pro version – you’ll be prompted to upgrade when you click Update All. If you don’t want to pay for the Pro version, you can still download and install all the drivers you need with the free version; you just have to download them one at a time, and manually install them, the normal Windows way.)
Power Tools add-on for Google Sheets, 12-month subscription

The Pro version of Driver Easy comes with full technical support . If you need assistance, please contact Driver Easy’s support team at [email protected] .
After updating your graphics driver, restart your PC and check if Subnautica: Below Zero crashes again.
If the latest video driver doesn’t give you luck, simply continue to the next fix.
Fix 3: Perform a clean boot
Given that we all have different setups, it’s also likely that some programs might be interfering with the game. To verify, you can perform a clean boot. It allows your computer to startwith only essential services and programs .
- On your keyboard, pressWin+R (the Windows logo key and the r key) at the same time to invoke the Run box. Type or pastemsconfig and clickOK .


- In the pop-up window, navigate to the Services tab and check the box next to Hide all Microsoft services .

- Uncheck all the services EXCEPT those belong to your hardware manufacturers, such as Realtek , AMD , NVIDIA ,Logitech and Intel . Then click OK to apply the changes.


- On your keyboard, press Ctrl , Shift and Esc at the same time to open Task Manager, then navigate to the Startup tab.

- One at a time, select any programs you suspect might be interfering, and click Disable .

- Restart your PC.
Now you can play and see if the game crashes again. If it doesn’t, repeat these steps but only disable half of the programs and services.
If this trick doesn’t help, you can move on to the next one.
Fix 4: Limit CPU cores for Subnautica: Below Zero
There’re also players who found thatlimiting the CPU cores for Subnautica helps stop the crash. So you can try the same and see how it goes.
- First open Subnautica: Below Zero.
- On your keyboard, pressCtrl+Shift+ESC to open Task Manager. Then navigate to theDetails tab. Right clickSubnautica.exe and selectSet affinity .

- Setting the processor affinity to only use 4 cores (0,1,2,3). Then clickOK .

- Now you can test the gameplay.
If Subnautica: Below Zero still crashes, you can check out the next tip.
Fix 5: Stop overclocking
Overclocking is not something new in 2021, basically every motherboard and graphics card has this gimmick. But when you’re enjoying this zero-cost performance booster, beware of the side effect of making your system unstable. So if you’re using overclocking software, such asMSI Afterburner andIntel Extreme Tuning Utility (Intel XTU), or you’re using a BIOS setting to overclock, disable it and test the gameplay again.
You might also need to disable hardware monitors like AIDA64 and NVIDIA GeForce Experience.
Hopefully, you’ve fixed the crash in Subnautica: Below Zero and can now have fun with alien krakens. If you have any questions or ideas, feel free to drop a line in the comments below.
- Title: How to Ensure Smooth Gameplay: Avoiding Thaumaturge Interruptions on Desktop Systems
- Author: Thomas
- Created at : 2024-08-06 09:47:51
- Updated at : 2024-08-07 09:47:51
- Link: https://program-issues.techidaily.com/how-to-ensure-smooth-gameplay-avoiding-thaumaturge-interruptions-on-desktop-systems/
- License: This work is licensed under CC BY-NC-SA 4.0.















