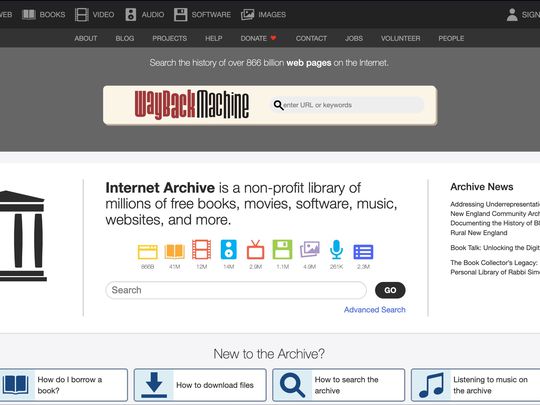
How to Fix MSI Afterburner Failure to Recognize GPU in Windows 11

DS4 Device Failure on Windows? Here’s How to Install the Correct Driver & Fix It
Many of us would like to use a PS4 controller (instead of Xbox) on our Windows PC. However, we’re getting many complaints about how DS4 Windows failed to detect your PS4 and saysNo Controllers Connected (Max 4) ,DS4 not detecting controller , orDS4 driver not installing ?
You’re not alone. Many users have reported the same issue recently. But no need to worry about it now for it’s quite easy to fix…
Try these fixes
Below are 5 fixes that have helped many DS4 Windows users to fix their DS4 Windows not working / DS4 driver install failed issues. You may not have to try them all; just walk your way down until you find the one that works for you.
- Update your DS4 Windows
- Reinstall your DS4 Windows
- Re-enable your controller
- Uninstall the game controller driver
- Uninstall the latest Windows update
Fix 1: Update your DS4 Windows
Run the update tool calledDS4Updater in your DS4 Windows installation folder to check for new updates. This update tool is the first thing you can check if you run into any DS4 Windows connection issues.
If it finds you any updates, follow the on-screen instructions to download and install it on your computer.
If not, eg. saying it’s already up to date, you may have installed the old DS4 Windows. You should uninstall the current DS4 Windows and proceed to the next fix to download the latest version.
Fix 2: Reinstall your DS4 Windows
To get the latest version, you can go toDS4 Windows New Releases and download the app according to your operating system.
Uninstall your old DS4 Windows and extract the zip file that you’ve just downloaded.
LaunchDS4Windows.exe in the extracted folder.

You may be prompted to install the .NET 5.0 Runtime if you haven’t installed it.

Under “Run desktop apps “, selectDownload X64 .

SelectAppdata when you’re prompted to choose where to save the settings and files, for it will ensure you have full access.

Follow the steps described in theWelcome to DS4Windows to install the driver and finish the setup.

- Follow the on-screen instructions to finish installing.

- You can install optional drivers if you want other cool features. Once complete, you can clickFinished .

- Go to theSettings tab and selectHide DS4 Controller .
This will prevent your system from recognizing two controllers and causing connection issues.
You need to reconnect your DS4 controller device. If nothing changes — DS4 Windows driver not installing or DS4 Windows not detecting controller, you should move on to the next fix.
Note: The DS4 Windows fromhttp://ds4windows.com/ has not been updated for a long time. It is the one on DS4 Windows New Releases that keeps updating from time to time.
Fix 3: Re-enable your controller
DS4 Windows will fail to detect your PS4 if your controller is disabled. To check if this is the culprit, you can go to Device Manager.
- On your keyboard, press theWindows logo + R keys simultaneously to open the Run box. Typedevmgmt.msc and hit Enter.

- ExpandHuman Interface Devices and right-clickHID-compliant game controller , then selectEnable device . (For Bluetooth users, it’sBluetooth-HID-device . )
If it’s already enabled, you can disable and enable it again.

Disconnect your controller and restart your PC.
Close Steam.
Open your DS4 Windows. Go to theSettings tab to check theHide DS4 controller .
If theHide DS4 controller option is already checked, then uncheck and check it again.
- Try connecting your controller again. Your device should be displayed in theController tab now.
If re-enabling the controller fails, you can go back to the Device Manager to uninstall theHID-compliant game controller . Then close your DS4 Windows and disconnect your controller and connect it again. Afterward, open DS4 Windows, and you will see your controller here again.
Fix 4: Uninstall the game controller driver
Still can’t fix your DS4 Windows not detecting your controller problem? It might be other device drivers that are causing your DS4 Windows not to work. You can follow these steps to test the issue:
- On your keyboard, press theWindows +R key at the same time, and type incontrol . Then pressEnter .

- Go toDevices and Printers .

- You will find your PS4 controller here. Right-click your controller, and selectProperties .

- Go to theHardware tab, and double-click theHID-compliant game controller .

- Go to theDriver tab, and selectUninstall Device .

- Once the driver is uninstalled, unplug your controller, and then restart your PC. Reconnect your Controller using DS4 Windows to see if it pops up in theControllers .
Fix 5: Uninstall the latest Windows Update
If this problem occurred just after a Windows Update, then the new update may be the one to blame.
- On your keyboard, press the Windows logo key and R at the same time, then typeappwiz.cpl in the Run box and hitEnter .

SelectView installed updates on the left panel.
Right-click the problematic update and selectUninstall .

- Follow the on-screen instructions to finish the uninstall.
Pro-Tip
Have you ever run into an annoying game crashing issue or a game not launching? How long since you last time updated your graphics card driver? To improve your gaming experience, it’s important to keep your graphics card up to date.
To update your graphics card driver, you can always head to its manufacturer’s website to download & install it by yourself.
Or you can try updating your graphics card driverautomatically with Driver Easy . Driver Easy will automatically recognize your system and find the correct driver for your device, saving you all the trouble searching it online.
All the drivers in Driver Easy come straight from the manufacturer. Trusted byAppEsteam andNorton .
Download and install Driver Easy.
Run Driver Easy and click theScan Now button. Driver Easy will then scan your computer and detect any problem drivers.

- Click theUpdate button next to your graphics card driver to automatically download the correct version of that driver, and then you can manually install it (you can do this with the FREE version).
Or clickUpdate All to automatically download and install the correct version of all the drivers that are missing or out of date on your system. (This requires the Pro version . You will get full support and a30-day money-back guarantee . You’ll be prompted to upgrade when you click_Update All._ )

- Restart your computer for the changes to take effect.
Hopefully, one of the fixes above solved your DS4 Windows not working / not detecting controller issues. Feel free to drop us a comment if you have further questions or suggestions.
Also read:
- [New] 2024 Approved Exploring Browsing Anomalies Where Are My FB Video Suggestions?
- 2024 Approved Transformative Youtube Decks via Tailored Templates
- Expert Tips for Fixing Instability Issues While Playing Sons of the Forest on PC
- Expert Tips to Prevent NieR Gestalt Game Crashes and Glitches
- Fixing the Error: Why Valheim Failed to Boot & How to Resolve It
- Football Manager 2023: How I Fixed the Game Not Opening Problem
- In 2024, 6 Ways to Change Spotify Location On Your Infinix Zero 30 5G | Dr.fone
- In 2024, How To Activate and Use Life360 Ghost Mode On Nokia C22 | Dr.fone
- Montage Music The Top 10 Online Compilations and Direct Links for 2024
- Navigating the Filmmaker's Dilemma in Filmora
- Optimizing Performance: Fixing Stutter and Lag Problems in PC Gameplay of Fall Guys
- Resolving Continuous Loading Problems with Cold War Across PC & Console Platforms - Expert Tips
- Skyrocketing Sales with High ROI in Dynamic FB Ad Creations
- Switch to Apple Tablet Now: How the New iPadOS 18 Features Unveiled at WWDC 2024 Are Game-Changers | TechSpot
- Unexpected Twist in Cyberpunk 2Nk7's Saga - Decoding the Perplexing Error 2024 Issue
- Title: How to Fix MSI Afterburner Failure to Recognize GPU in Windows 11
- Author: Thomas
- Created at : 2024-12-12 19:18:11
- Updated at : 2024-12-18 22:11:12
- Link: https://program-issues.techidaily.com/how-to-fix-msi-afterburner-failure-to-recognize-gpu-in-windows-11/
- License: This work is licensed under CC BY-NC-SA 4.0.







