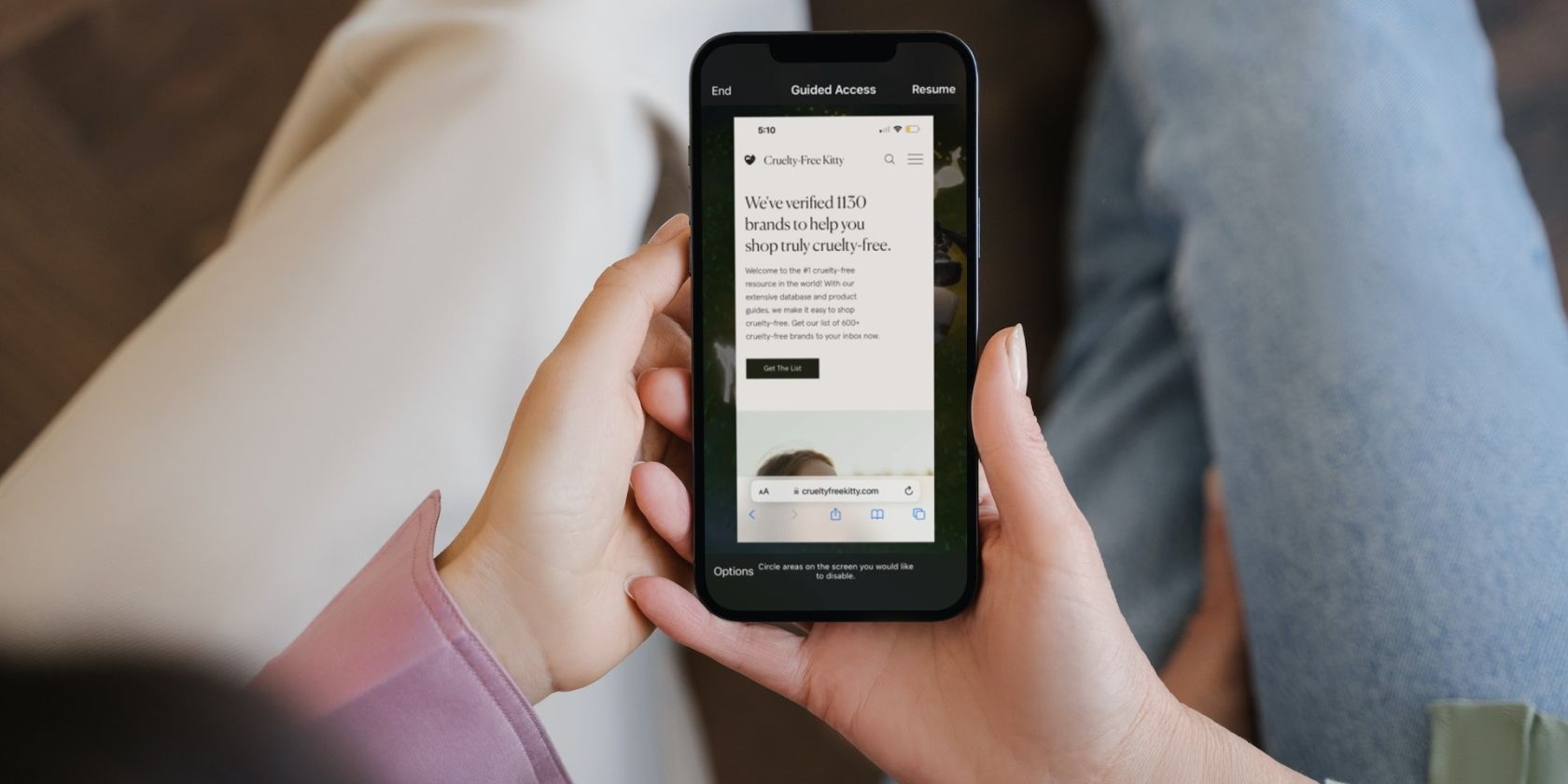
How To Fix The Frustrating Black Screen That Stops You From Playing Overwatch

Troubleshooting Tips for Launch Problems in Overwatch - Conquering the Ominous Black Screen
Keep getting the black screen when launching Overwatch? You’re not alone! Many players are reporting it. But the good news is that you can fix it. Here are 10 solutions to try.
10 simple fixes to try
You may not have to try them all; just work your way down the list until you find the one that works for you.
- Update your graphics driver
- Run the game as an administrator
- Disable fullscreen optimizations on Windows 10
- Reset your in-game settings
- End unwanted background programs
- Delete the game cache folder
- Repair the game
- Install the latest Overwatch patch
- Check for Windows Updates
- Uninstall Razer Synapse
Fix 1:Update your graphics driver
One of the most common causes of the_Overwatch black screen issue_ is a missing or outdated graphics driver.
You can update your device drivers manually, if you’re happy to do them one at a time. But this takes quite a while. Or you can update them all with just a couple of clicks with Driver Easy .
Driver Easy will automatically recognize your system and find the correct drivers for it. You don’t need to know exactly what system your computer is running, you don’t need to risk downloading and installing the wrong driver, and you don’t need to worry about making a mistake when installing.
You can update your drivers automatically with either the FREE or the Pro version of Driver Easy. But with the Pro version it takes just 2 clicks (and you get full support and a 30-day money back guarantee):
1)Download and install Driver Easy.
2) Run Driver Easy and click the Scan Now button. Driver Easy will then scan your computer and detect any problem drivers.

3) Click the Update button next to the graphics driver to automatically download the correct version of that driver, then you can manually install it (you can do this with the FREE version).
Or click Update All to automatically download and install the correct version of all the drivers that are missing or out of date on your system. (This requires the Pro version – you’ll be prompted to upgrade when you click Update All.)

You can do it for free if you like, but it’s partly manual.
If you need assistance, please contact Driver Easy’s support team at [email protected] .
Fix 2: Run the game as an administrator
One quick fix toOverwatch black screen issue is running the game as an administrator. This is because Overwatch sometimes can’t access certain game files on your computer under normal user mode, which could result in the black screen issue.
To see if that’s the problem for you, follow the instructions below:
1) Right-click theOverwatch icon on your desktop and selectProperties .

2) Click theCompatibility tab and check the box next toRun this program as an administrator . Then, clickOK .

3) Right-click theBattle.net icon on your desktop and selectProperties .

4) Click theCompatibility tab and check the box next toRun this program as an administrator . Then, clickOK .

5) Relaunch Overwatch to test your issue.
You can hopefully run the game without errors now. If the black screen error still happens when you launch the game, then go ahead with the fix below.
Fix 3: Disable fullscreen optimizations on Windows 10
If you’re on Windows 10, disabling fullscreen optimizations might be able to fix Overwatch black screen issue. Here is how to do it:
1) Right-click theOverwatch icon on your desktop and selectProperties .

2) Click theCompatibility tab , then check the box next toDisable fullscreen optimizations and clickOK .
Parental Control Software
Relaunch Overwatch to see if this has resolved your issue. If not, read on and try the fix below.
Fix 4: Reset your in-game settings
In some cases, improper in-game settings can also trigger the black screen issue when launching Overwatch. To see if that’s the problem for you, try resetting your in-game settings to default. Here is how to do it:
1) LaunchBattele.net .
2) ClickBLIZZARD , thenSettings .

3) Click theGame Settings tab >Reset in-Game Options .

4) ClickReset .

5) ClickDone .

6) Try launching Overwatch again. If your issue persists, check the fix below.
Fix 5: End unwanted background programs
Some programs running on your computer may conflict with Overwatch or the game launcher, resulting in black screen error on launch.
Here is a list of programs that may cause Overwatch to blackscreen if they are not updated. If you have any of these programs, disable or uninstall it before playing.
| Airfoil | EVGA Precision | Mumble | Discord |
|---|---|---|---|
| Taksi | NZXT CAM | Dxtory | XFire |
| MSI Afterburner | RadeonPro |
Apart from the programs mentioned above, also turn off unnecessary processes while you’re gaming. Here is how to do it:
If you’re on Windows 7…
1) Right-click your taskbar and select Start Task Manager .

2) Click the Processes tab. Then, check your current CPU and memory usage to see what processes are consuming your resources most.

3) Right-click the resource-consuming process and select End Process Tree .
Don’t end any program that you’re not familiar with. It may be critical for the functioning of your computer.

Try relaunching your game to see if this has resolved your issue. If this didn’t help, try fix 6 .
If you’re on Windows 8 or 10…
1) Right-click your taskbar and select Task Manager .

2) Check your current CPU and memory usage to see what processes are consuming your resources most.

3) Right-click the resource-consuming process and select End task .
Don’t end any program that you’re not familiar with. It may be critical for the functioning of your computer.

Try launching Overwatch to see if it works properly now. If not, read on and check the next fix.
Fix 6:Delete the game cache folder
Another possible cause of the Overwatch black screen issue is corrupted cache files. In this case, clearing the cache folder can fix the issue. Follow the instructions below to see how to do it:
1) On your keyboard, press the Ctrl, Shift and Esc keys at the same time to open Task Manager.
2) On the Processes tab, right-click theBlizzard-related program (such as Blizzard battle.net App, agent.exe and Blizzard Update Agent), then click End task .

3) On your keyboard, press the Windows logo Key and R st the same time to open the Run dialog.

4) Type %ProgramData% and clickOK .

5) Right-click theBlizzard Entertainment folder and select Delete . Then delete theBattle.net folder .

6) Relaunch Overwatch.
Hopefully, Overwatch runs properly now. If the black screen issue still exists, unfortunately, move on to the next fix.
Fix 7:Repair the game
The black screen issue on Overwatch is sometimes caused by damaged or missing game files. If that’s the case for you, you need to verify the integrity of your game files. Here is how to do it:
1) Run Blizzard Battle.net App.
2) ClickOverwatch > Options > Scan and Repair .

3) ClickBegin Scan .

Wait for the scans to be complete, then relaunch Overwatch to check if this fixed your issue. If not, read on and try the fix below.
Fix 8:Install the latest Overwatch patch
The developers of Overwatch release regular game patches to fix bugs. It’s possible that a recent patch has stopped your game from running properly, and that a new patch is required to fix it.
To check if there is any update, follow the instructions below:
1) Run Blizzard Battle.net App.
2) ClickOverwatch > Options > Patch Notes .

If a patch is available, install it, then run your game again to check whether the black screen problem has been resolved. If it hasn’t, or there was no new game patch available, move on to the next fix.

WPS Office Premium ( File Recovery, Photo Scanning, Convert PDF)–Yearly
Fix 9:Check for Windows Updates
Windows updates can address bugs related to both hardware and software. So, make sure you’ve installed all the new Windows updates to keep Overwatch running correctly. Here is how to do it:
1) On your keyboard, press the Windows logo key. Then, type windows update and select Windows Update settings .

2) Click Check for updates, and then wait for Windows to download and install the updates automatically.

3) Restart your computer and your game after the update is complete.
If your problem persists, check the fix 10, below.
Fix 10: Uninstall Razer Synapse
If you’re using Razer Synapse for your devices, chances are that the program is exactly the culprit of the Overwatch black screen issue. Many players have fixed the issue by either uninstalling Razer Synapse or updating it. Here is how to uninstall the program:
1) On your keyboard, press theWindows logo key and typecontrol . Then clickControl Panel .

2) UnderView by , selectCategory .

3) ClickUninstall a program .

4) Right-clickRazer Synapse , then clickUninstall .
If you’re prompted about permissions, select Continue
5) If you wish to keep the program, clickMODIFY . Or, you can just uninstall Razer Synapse by clickingUNINSTALL .

6) Relaunch Overwatch to test your issue.
Hopefully, this article helped in resolving your issue. If you have any questions or suggestions, feel free to leave a comment below.
- Title: How To Fix The Frustrating Black Screen That Stops You From Playing Overwatch
- Author: Thomas
- Created at : 2024-08-06 09:47:52
- Updated at : 2024-08-07 09:47:52
- Link: https://program-issues.techidaily.com/how-to-fix-the-frustrating-black-screen-that-stops-you-from-playing-overwatch/
- License: This work is licensed under CC BY-NC-SA 4.0.







