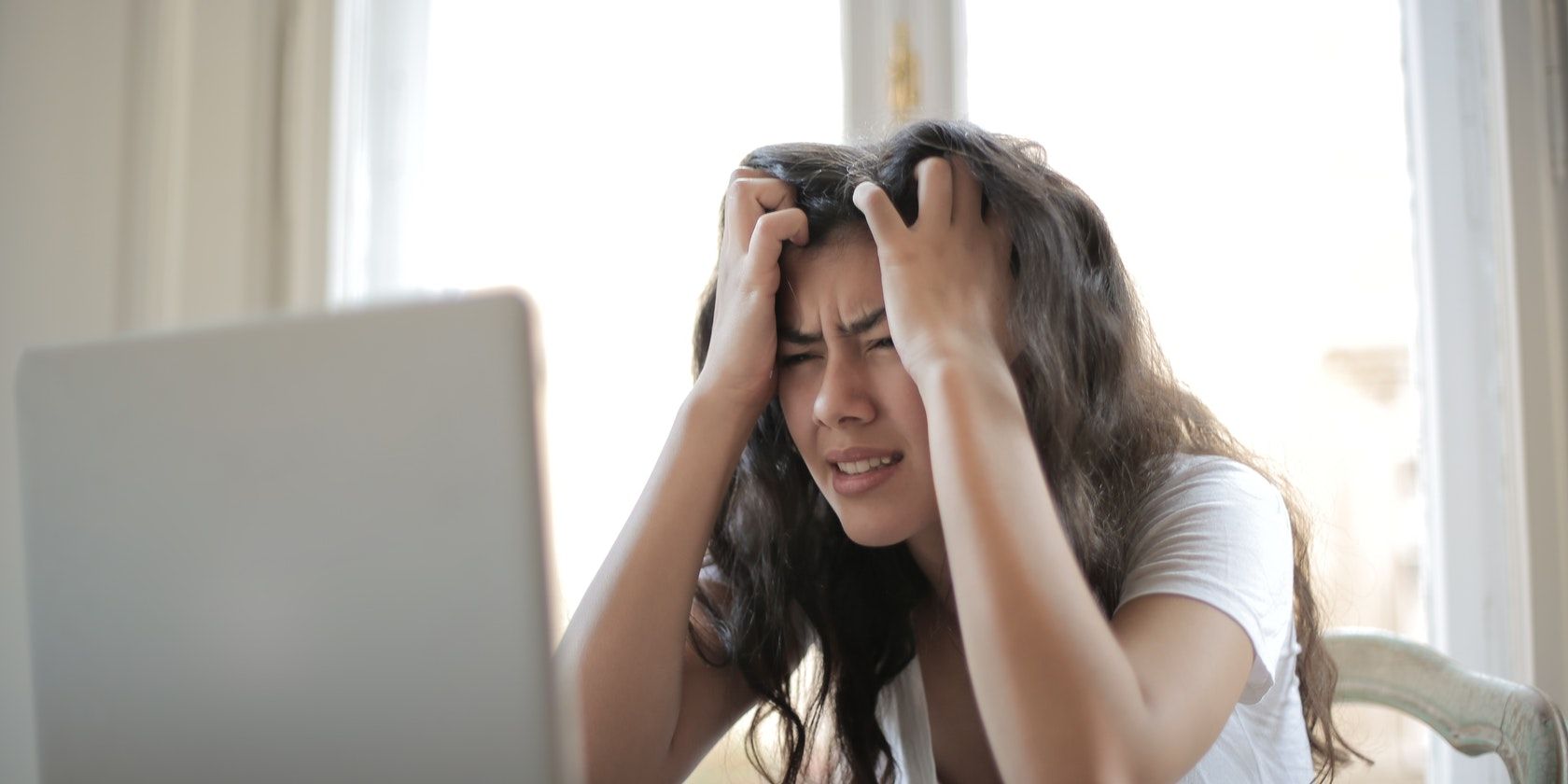
How to Restore Functionality of Windows Spotlight Feature on Windows 11

End Your Battle with Unstable Lunar Client on Windows - Learn How Here

Lunar Client is a modpack for many versions of Minecraft. Recently, we’ve seen many Minecraft players report thatLunar Client keeps crashing on their PC . If you’re experiencing the exact same issue, you’ve come to the right place. Whether it crashes on startup or crashes in the middle of the game, after reading this article, you should be able to resolve this problem on your own easily!
Try these fixes
Here we’ve gathered the latest fixes that helped other gamers resolve the Lunar Client crashing issue. You don’t have to try them all, Just work your way through the list until you find the one that does the trick for you.
- Reinstall Java Runtime Environment
- Update graphics driver
- Change launch directory
- Perform a clean boot
- Reinstall Minecraft and Lunar Client
Fix 1: Reinstall Java Runtime Environment
On common cause of Lunar Client crashing issue is the corrupted Java Runtime Environment. You can try reinstall the latest Java Runtime Environment and see if this does the trick. Here is how to do it:
- On your keyboard, pressthe Windows logo key andR at the same time to invoke theRun dialog. Copy-pasteappwiz.cpl and pressEnter to open the Programs and Features window.

- Locate programs related to Java, then right-click on it and selectUninstall . Restart your computer after you uninstalled Java.

3. Go tothe official Java website to download the latest version to your computer. Double-clcik the installation file and follow the instructions on the screen to install it on your PC.
Launch Lunar Client and see if this fix works. If not, try the next fix, below.
Fix 2: Update graphics driver
Graphics driver is essential to the functioning of video games. If Lunar Client keeps crashing on your PC, it’s likely that you have the corrupted or outdated graphics driver on your PC. So you should update your drivers to see if it fixes Lunar Client crashing issues. If you don’t have the time, patience or skills to update the driver manually, you can do it automatically with Driver Easy .
Driver Easy will automatically recognize your system and find the correct drivers for it. You don’t need to know exactly what system your computer is running, you don’t need to be troubled by the wrong driver you would be downloading, and you don’t need to worry about making a mistake when installing. Driver Easy handles it all .
You can update your drivers automatically with either the FREE or the Pro version of Driver Easy. But with the Pro version it takes just 2 steps (and you get full support and a 30-day money back guarantee):
- Download and install Driver Easy.
- Run Driver Easy and click the Scan Now button. Driver Easy will then scan your computer and detect any problem drivers.

- Click Update All to automatically download and install the correct version of all the drivers that are missing or out of date on your system. (This requires the Pro version – you’ll be prompted to upgrade when you click Update All.)

Note : You can do it for free if you like, but it’s partly manual.
4. Restart your PC for the changes to take effect.
The Pro version of Driver Easy comes with full technical support . If you need assistance, please contact Driver Easy’s support team at [email protected] .
Run Lunar Client and see if the latest graphics driver stops the crash. If not, try the next fix, below.
Fix 3: Change launch directory
Some gamers have fixed this issue by changing launch directory. If you didn’t try this fix, you can give it a shot.
- Restart your computer and luanch Lunar Client. See if it crashes on luanch. If it doesn’t crash, go toSettings .
Note: If it crashes on launch, jump to the next fix.
2. On your keyboard, pressthe Windows logo key andR at the same time to open theRun Dialog. Copy-paste**%appdata%** and press Enter to open theRoaming folder.
3. Double-click on the**.minecraft** folder to open it. Then create a new folder and name it as_new launch directory_ (or whatever you like).
4. In Lunar Client, go toSettings and clickChange Directory .
5. Select the new folder you created in step 3) and clickSelect Folder to set it to the launch directory.

Launch Lunar Client and see if this issue persists. If it still crashes, try the next fix, below.
Fix 4: Perform a clean boot
You may run into Lunar Client crashing issue if it conflict with another program on your computer. To find the exact program that conflicts with Lunar Client, you need to perform a clean boot.
To perform a clean boot, you need to disable the startups and services of all the 3rd party software on your PC first, then restart Windows OS and launch Lunar Client to see if it crashes.
If Lunar Client runs normally, then you need to enable those startups and services of 3rd party software one by one to find out the software that conflicts with the game.
To perform a clean boot, just follow the steps below:
- On your keyboard, press the Windows logo key and R at the same time to open the Run Dialog. Type msconfig and press Enter to open the System Configuration window.

- Under to the Services tab, check Hide all Microsoft services and then click Disable all .

3. Select the Startup tab and click Open Task Manager .
4. On the Startup tab in Task Manager , for each startup item, select the item and then click Disabled .

5. Go back to the System Configuration window and click OK .
6. Click Restart to restart your PC.

Restart your PC and launch Lunar Client to check if the game crashes. If not, you need to open the System Configuration window again and enable services and applications one by one until you find the problematic software. After enabling each startup service, you need to restart Windows OS for the changes to take effect.
Once you find out the software that crashes your game, you may need to close or uninstall it before you launch Lunar Client.
See if this fix works. If Lunar Client doesn’t crash, congratultions! You’ve fixed this issue. If not, you try the next fix below to reinstall Minecraft and Lunar.
Fix 5: Reinstall Minecraft and Lunar Client
If none of the fixes above works, you may want to reinstall Minecraft and Lunar Client.
Normally, after reinstalling Minecraft and Lunar Client, the Lunar Client crashing issue would be fixed.
Hopefully, this article helped you fix the game crashing issue in Lunar Client. Feel free to drop us a line if you have any questions or suggestions. Thanks for reading!
Also read:
- [2024 Tips] How to Fix Dev Error 6068 in MW: Warzone
- [New] Expert Techniques in No-Cost Windows Software Recording
- [New] Unlocking the Mysteries of Proper YouTube Channel Monetization
- [Updated] How to Check Tiktok Video Copyright Before Uploading?
- [Updated] In 2024, Precise OBS Settings for Inexpensive Hardware
- 2024 Approved Streamline Your Social Footprint Share Videos on Facebook Easily
- 2024 Approved The Future in Flight DJI's Mavic Pro Breakdown
- How to Fix Civ 6 Launch Problems on Windows 11 Systems
- In 2024, From Concept to Click An In-Depth Look at GIF Memes
- Mastering the Fix: Effective Remedies for Fallout 3 Not Working - Insights
- NieR The Enduring Balance Restored: Fixes for Launch Failures
- Tower of Fantasy Stability Improved - No More PC Crashing Issues
- Troubleshooting and Solutions for GeForce Experience Crashes - Learn How to Stay in Control
- Updated How to Make a iMovie Photo Slideshow with Music? IMovie Tutorial for 2024
- Title: How to Restore Functionality of Windows Spotlight Feature on Windows 11
- Author: Thomas
- Created at : 2024-10-03 20:35:12
- Updated at : 2024-10-08 18:46:29
- Link: https://program-issues.techidaily.com/how-to-restore-functionality-of-windows-spotlight-feature-on-windows-11/
- License: This work is licensed under CC BY-NC-SA 4.0.


