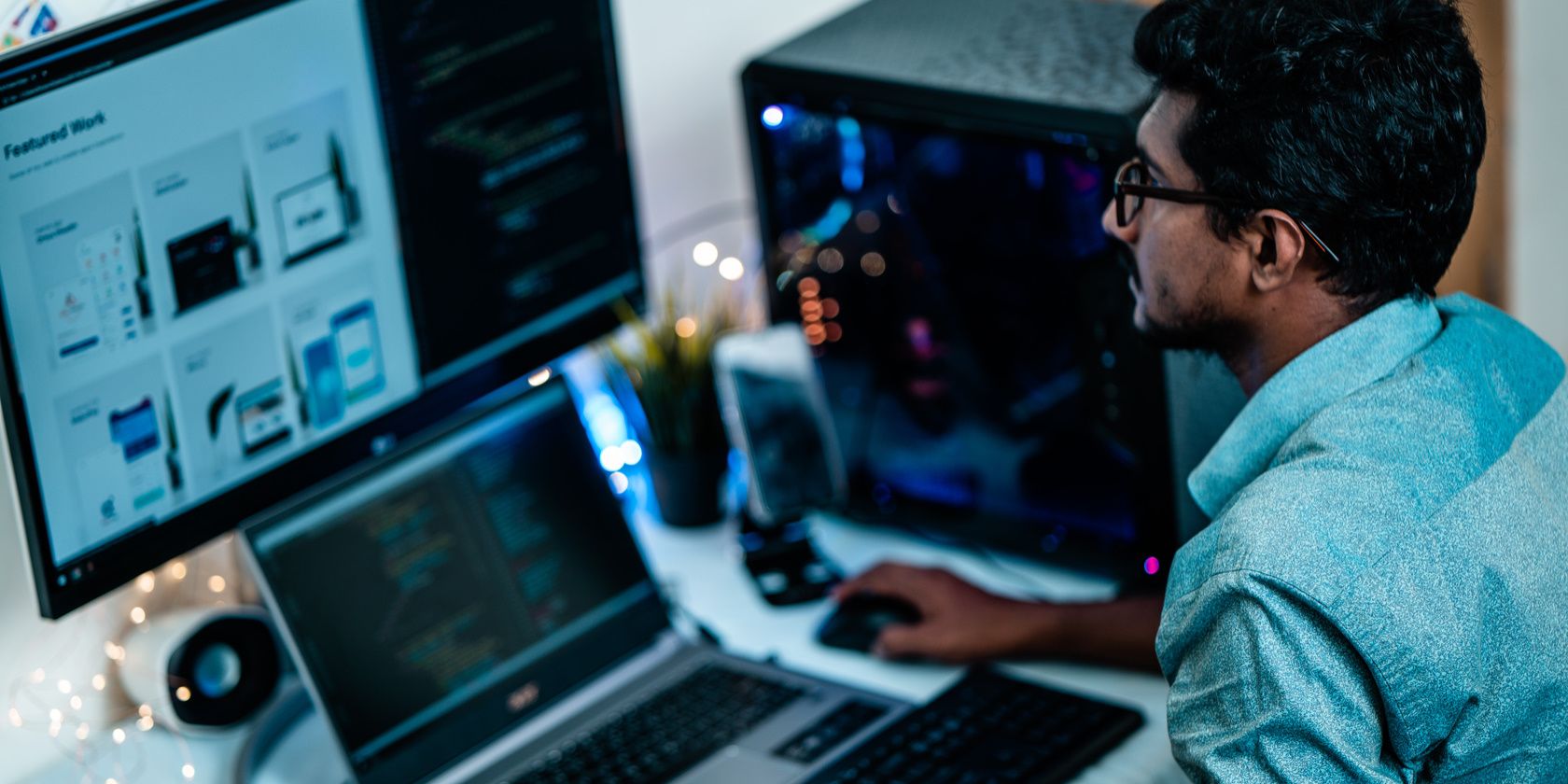
How to Stop Thaumaturge From Freezing or Crashing on Your Desktop Computer

Comprehensive Steps To Stop Risk of Rain 2 From Freezing or Crashing on Your PC & Console
Encountering crashing issues while playing Risk of Rain 2 can be frustrating. These crashes may result from a variety of factors, such as outdated graphics drivers, software conflicts, corrupted game files, low RAM, or incompatible game settings.
It can be challenging, if not possible, to identify the core issue of the game crash since you all have your own game settings and use unique hardware, but no worries. This article provides 6 solutions to help you rule out common causes of this error and potentially resolve this problem.
 dotConnect for Oracle is an ADO.NET data provider for Oracle with Entity Framework Support.
dotConnect for Oracle is an ADO.NET data provider for Oracle with Entity Framework Support.
Fixes to try
You may not have to try them all. Just work your way down the list until you find the one that works for you.
- Update your graphics driver
- Run Steam as administrator
- Disable your antivirus temporarily
- Verify the integrity of game files
- Run the game in compatibility mode
- Reinstall Steam
Fix 1: Update your graphics driver
Game issues, including crashes, freezing, or lag, are often caused by outdated or corrupted graphics drivers. Keeping your graphics driver up to date is a critical step. There are two ways you can get the correct graphics driver:
Manual driver update – You can update your graphics driver manually by going to the manufacturer’s website for your graphics product, and searching for the most recent correct driver. Be sure to choose only driver that is compatible with your Windows version.
Automatic driver update – If you don’t have the time, patience or computer skills to update your graphics driver manually, you can, instead, do it automatically with Driver Easy . Driver Easy will automatically recognize your system and find the correct driver for your graphics product, and your Windows version, and it will download and install them correctly:
1) Download and install Driver Easy.
2) Run Driver Easy and click theScan Now button. Driver Easy will then scan your computer and detect any problem drivers.

3) Click theUpdate button next to the graphics driver to automatically download the correct version of that driver, then you can manually install it (you can do this with the FREE version).
Or clickUpdate All to automatically download and install the correct version of all the drivers that are missing or out of date on your system. (This requires the Pro version which comes with full support and a 30-day money back guarantee. You’ll be prompted to upgrade when you click Update All.)

The Pro version of Driver Easy comes with full technical support.
If you need assistance, please contact Driver Easy’s support team at [email protected] .
4) Restart your computer and the game to test your issue.
If this didn’t resolve your issue, then go ahead with the next fix below.
Fix 2: Run Steam as an administrator
Risk of Rain 2 might not have full access to your PC’s game files or folders in normal user mode. To check if this is the cause of the crashing issue, try running Steam with administrator privileges.
1) ExitSteam .
2) Right-click theSteam icon and selectRun as administrator .

3) ClickYes .

Restart your game to see if this worked for you. If_Risk of Rain 2_ still crashes, go ahead with the fix below.
Fix 3: Disable your antivirus temporarily
Sometimes, antivirus software can interfere with game performance. Temporarily disabling your antivirus can help determine if it’s causing the problem. You can consult your antivirus documentation for instructions on disabling it.
If disabling your antivirus resolves the issue, consider contacting the vendor of your antivirus software and ask them for advice, or install a different antivirus solution.
Be extra careful about what sites you visit, what emails you open and what files you download when your antivirus is disabled.
Fix 4: Verify the integrity of game files
Occasionally, game files can become corrupted or altered due to malware on your PC. If your game is crashing for no obvious reason, consider verifying the integrity of your game files through Steam.
1) Run Steam.
2) ClickLIBRARY .

3) Right-clickRisk of Rain 2 and selectProperties.

4) Click theLOCAL FILES tab, and then clickVERIFY INTEGRITY OF GAME FILES .

Steam will replace corrupted game files automatically if it detects any. Relaunch your game to see if it works correctly now. If not, try the next fix.
Fix 5: Run your game in compatibility mode
Incompatibility with Windows updates can lead to game crashes. If you experience crashes after updating Windows, try running Risk of Rain 2 in compatibility mode:
This fix only applies to Windows 10 or 8 users. If you’re on Windows 7, skip this fix and try Fix 6 , below.
1) Right-click the Risk of Rain 2 icon , then select Properties .

2) Click the Compatibility tab. Then check the box next to Run this program in compatibility mode for .

3) Click the list box below to select Windows 7 , then click Apply > OK .

4) Relaunch your game to check if your issue has been resolved.
If your problem still exists, go ahead with the fix below.
Fix 6: Reinstall Steam
Uninstalling and reinstalling Steam will remove and replace the files that run the game. If none of the fixes worked for you, reinstalling Steam and the game is very likely the solution to your problem. Here is how to do it:
1) Right-click theSteam icon and selectOpen file location .

2) Right-click thesteamapps folder and selectCopy . Then, place the copy in another location to back it up.

3) On your keyboard, press theWindows logo key and typecontrol . Then, clickControl Panel .

4) UnderView by , selectCategory. Then, selectUninstall a program .

5) Right-clickSteam , and then clickUninstall .

6) Download and install Steam.
7) Right-click theSteam icon and selectOpen file location .

8) Move the backupsteamapps folder you created before to your current directory location.

After these steps, your game should run without crashing. If you have any questions or suggestions, please feel free to leave a comment below.
- Title: How to Stop Thaumaturge From Freezing or Crashing on Your Desktop Computer
- Author: Thomas
- Created at : 2024-08-06 09:47:44
- Updated at : 2024-08-07 09:47:44
- Link: https://program-issues.techidaily.com/how-to-stop-thaumaturge-from-freezing-or-crashing-on-your-desktop-computer/
- License: This work is licensed under CC BY-NC-SA 4.0.








