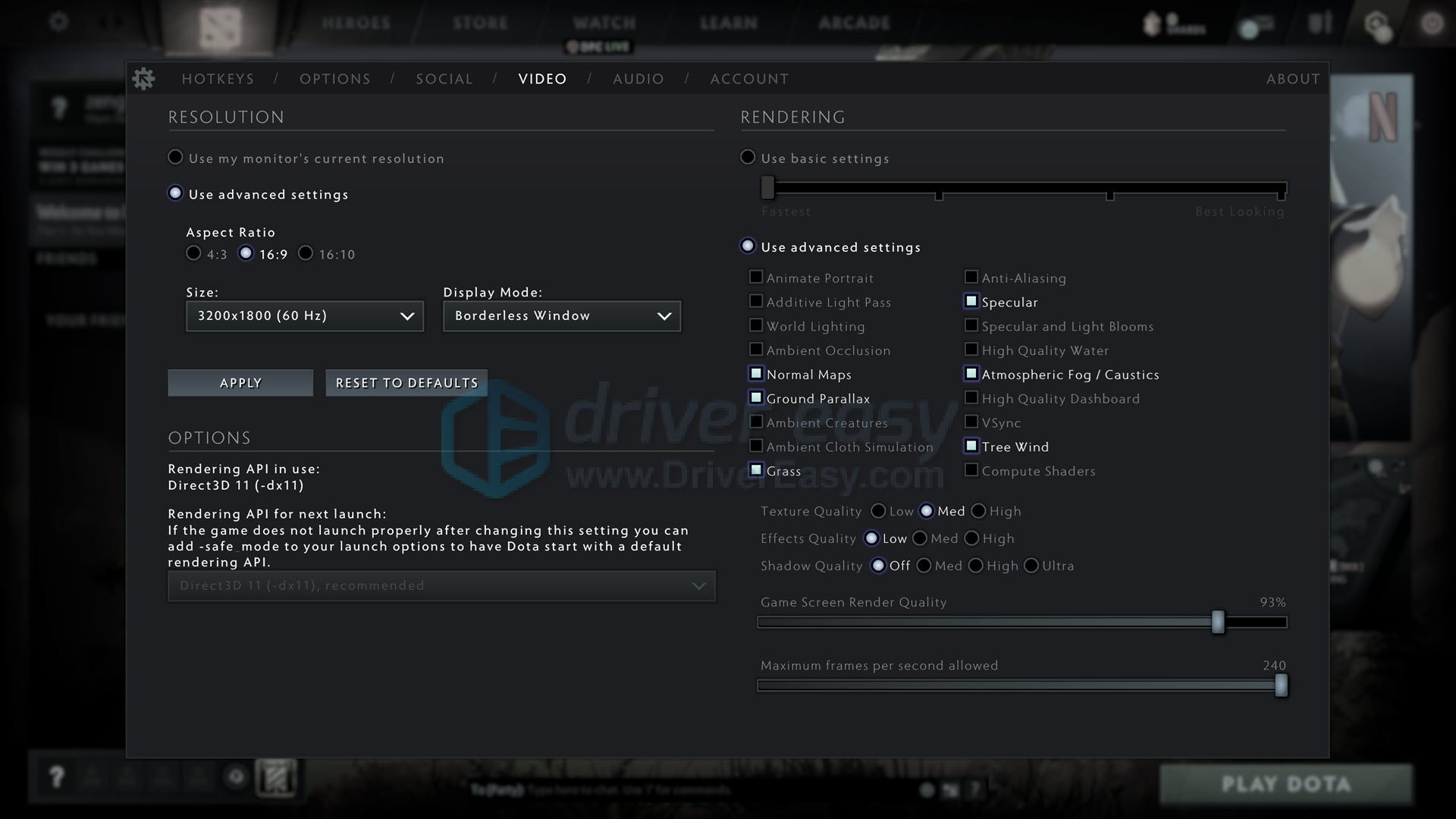![Improve Gaming Experience: Addressing Frame Rate Drops in Resident Evil Village [PC]](https://thmb.techidaily.com/cfa45c8957851b057661f0d98a0c4cd9830d27a0c465cacef45307df647411ca.jpg)
Improve Gaming Experience: Addressing Frame Rate Drops in Resident Evil Village [PC]

Improve Dota 2 Gaming Experience: Overcome Frame Rate Drops on Windows 11/10
If you’re experiencing Dota 2 FPS drops on your Windows computer, don’t worry. Although it’s incredibly frustrating, you’re not the only one to experience this issue. Lots of Dota 2 players have recently reported the very same issue. The good news is that you should be able to fix it pretty easily…
Try these fixes
Here’s a list of fixes that have resolved this problem for other Dota 2 players. You don’t have to try them all. Just work your way through the list until you find the one that does the trick for you.
- Verify the game files
- Update your drivers
- Install the latest game patch
- Turn off the Steam Overlay
- Modify Steam launch options for Dota 2
- Modify the graphics settings
- Set Dota 2 to High priority
- Restrict applications and downloads in the background
- Set the Power Plan of your PC for Best Performance
Fix 1: Verify the game files
You should ensure that the game files are not corrupted, since corrupted game files might lead to FPS drops in Dota 2. To fix FPS drops caused by corrupted game files, you can verify the integrity of game files in Steam. Here is how to do it:
- In Steam, navigate to the LIBRARY tab and right-click on Dota 2 . Then select Properties .

- Go to theLOCAL FILES section, then clickVerify the integrity of game files .

- It may take some time to finish verifying the game files.

Launch Dota 2 after the verifying process is completed to see if this fix works. If not, try the next fix, below.
Fix 2: Update your drivers
The outdated or faulty graphics driver may be causing the Dota 2 FPS dropping issue. If you haven’t updated your graphics driver for a long time, you should update or reinstall the driver.
There are mainly two methods for you to update the graphics driver:
Manually – To update your graphics driver to the latest version, you’ll need to visit the manufacturer’s website, download the exact driver, and then install it manually.
Automatically – If you don’t have the time, patience or computer skills to update your drivers manually, you can, instead, do it automatically with Driver Easy .
Driver Easy will automatically recognize your system and find the correct drivers for it. You don’t need to know exactly what system your computer is running, you don’t need to be troubled by the wrong driver you would be downloading, and you don’t need to worry about making a mistake when installing. Driver Easy handles it all.
You can update your drivers automatically with either the 7 days free trial or the Pro version of Driver Easy. It takes just 2 clicks, and you get full support and a 30-day money-back guarantee with the Pro version:
- Download and install Driver Easy.
- Run Driver Easy and click the Scan Now button. Driver Easy will then scan your computer and detect any problem drivers.

- Click theActivate & Update button next to the flagged device to automatically download and install the correct version of this driver.
Or click Update All to automatically download and install the correct version of all the drivers that are missing or out of date on your system (You’ll need the Pro version for this – when you select Update All, you’ll get a prompt to upgrade. If you’re not prepared to purchase the Pro version yet, Driver Easy provides a 7-day trial at no cost, granting access to all Pro features like fast downloads and easy installation. No charges will occur until after your 7-day trial period ends.)
4. Restart your computer for the change to take effect.
The Pro version of Driver Easy comes with full technical support . If you need assistance, please contact Driver Easy’s support team at [email protected] .
Fix 3: Install the latest game patch
The developers of Dota 2 release regular game patches to fix bugs and improve gaming performance. It’s possible that a recent patch has caused the game crash issue, and that a new patch is required to fix it.
If a patch is available, it will be detected by Steam, and the latest game patch will be automatically downloaded and installed when you launch the game.
Run Dota 2 again to see whether the FPS is back to normal. If it didn’t work, or there was no new game patch available, move on to the next fix, below.
Fix 4: Turn off the Steam Overlay
If you have the Steam Overlay turned on and FPS drops while playing Dota 2, just try disabling Steam Overlay for Dota 2 to see FPS increases. Here is how to do it:
- Launch Steam and navigate to the LIBRARY tab . right-click on Dota 2 . Then select Properties .

- In the GENERAL section, Uncheck Enable Steam Overlay while in-game .

Launch Dota 2 to see if the game runs smoothly. If the issue persists, try the next fix, below.
Fix 5: Modify Steam launch options for Dota 2
You can also try using Steam launch options for Dota 2. If you want a full FPS boost, you can follow the steps below to Launch the game:
- Launch the Steam client and go to Steam Library . Right-click onDota 2 and select Properties .
- In the GENERAL section, enter the command into the textbox under SET LAUNCH OPTIONS .
**-map dota -high -dx11 +fps_max #**
Explanation :
**-map dota** : lets Steam load the Dota 2 map right when you launch the game.
**-high** : gives Dota 2 high priority CPU usage.
**-dx11** : forces your Windows OS run Dota 2 with the Direct3D (-dx11) rendering API. Use this command if your graphics card supports the rendering API DirectX 11.
**+fps_max #** : sets the maximum frame per second to the number that has been assigned. You can set the value # to 0 in order to uncap the FPS in the game, or let’s say 144 to cap your frame rate to a specific value. You can try to cap your frame rate to a value your computer can consistently hold.
Launch Dota 2 to see if you get a better FPS. If not, try the next fix, below.
Fix 6: Modify the graphics settings
If the FPS in Dota2 still doesn’t improve, you may need to modify the graphics settings. If you don’t know how, just follow the steps below.
Step 1: modify your graphics card settings
Firstly, you need to modify your graphics card settings. Just click on the graphics card you’re using to follow the step-by-step instructions:
Modify NVIDIA graphics card settings
- On your keyboard, press the Windows logo key and R at the same time to open the Run dialog. Then typecontrol and pressEnter to open the Control Panel.

- View the Control Panel by Large icons .

- Select NVIDIA Control Panel to open it.

4. Click Manage 3D Settings on the left, then navigate to theProgram Settings tab. In theSelect a program to customize: part, add Dota 2 from the program list.
5. In theSpecify the settings for this program : part, modify the following settings:
CUDA – GPUs : set it to_your dedicated GPU_
Power management mode : set it to_Prefer maximum performance_
Texture filtering : set it to_Performance_
6. ClickApply to save the changes.
Modify AMD graphics card settings
- On your keyboard, press the Windows logo key and R at the same time to open the Run dialog. Then type control and press Enter to open the Control Panel.

- View the Control Panel by Large icons .

- Select your AMD Radeon Settings to open it.
- Go to Gaming > Global Settings . Then modify the settings the same way you see on the screenshot below.

Modify Intel graphics card settings
- On your keyboard, press the Windows logo key and R at the same time to open the Run dialog. Then type control and press Enter to open the Control Panel.

- View the Control Panel by Large icons .

- Select Intel Graphics Settings to open it.

- Click 3D to open the 3D settings.

- Click Scan to add the game to the application list.

6. Modify the settings the same way you see in the screenshot below.
7. Click Apply to save the settings.
Step 2: modify Windows OS graphics settings
To modify Windows OS graphics settings, follow the steps below:
On Windows 10
- On your keyboard, pressthe Windows logo key and typegraphics settings . Then selectGraphics settings from the list of search results to open it.

- In the Graphics settings window, clickBrowse to openFile Explorer . Then go tothe drive where you save Dota 2 game files >Program Files (x86) orProgram Files >Steam >steamapps >common >dota 2 beta >game >bin >win64 .
- Selectdota2.exe and clickAdd .

- Once added, click the Options button under dota2.exe, then selectHigh performance and clickSave .

On Windows 11
- On your keyboard, press theWindows key and theI key at the same time to open Settings.
- SelectGaming , and make sure that the toggle forGame Mode is set toOn . Then click theGraphics tab.

- SelectDota 2 from the list of apps, and selectHigh performance .

Step 3: Modify in-game graphics settings
Try lowering the in-game graphics setting to see if you’ll gain a FPS boost:
- Launch Dota 2 and clickthe cog icon on the upper-left corner to open game settings.
- Navigate to theVIDEO tab and follow the instructions below to modify the in-game graphics settings:

Resolution
- CheckUse advanced settings .
- Select the aspect ratio that suits your monitor.
- Size : Select a resolution that is high enough to have a great gaming experience and low enough to save a lot of resources that can be utilized by other settings. (e.g. 1920×1080)
- Display Mode : Borderless Window.
ClickAPPLY to save the changes.
Options
Set the rendering API that is recommended by Steam.
Rendering
Make sure touse advanced settings .
If your PC has some performance to spare, you can enable the following options:
- Normal Maps
- Ground Parallax
- Grass
- Specular
- Atmospheric Fog / Caustics
- Tree Wind
Anddisable the rest .
- Texture Quality : Med
- Effects Quality : Low
- Shadow Quality : Off
If you still experience FPS drops, consider lowering the following settings:
- Game Screen Render Quality : set to around90%
- Maximum frames per second allowed : set to a value above the refresh rate of your monitor and below the maximum FPS you can get.
Fix 7: Set Dota 2 to High priority
By setting Dota 2 to High priority, you can allocate more resources to play in the game and it should increase your performance especially if you have other programs running in the background.
To set Dota 2 to High priority:
- Launch Dota 2.
- On your keyboard, press Ctrl , Shift and Esc at the same time to open Task Manager . You will be prompted for permission. Click Yes to open Task Manager.
- Navigate to the Detail tab. Right-click theprocess dota2.exe and select High .

Run Dota 2 to see if the in-game FPS improves. If the FPS is still the same, try the next fix, below.
Fix 8: Restrict applications and downloads in the background
The Dota 2 FPS drops issue may occur if too many applications or programs are running at the same time. So try restricting applications and downloads in the background before playing the game to see if this issue reappears. Here is how to do it:
- On your keyboard, press Ctrl , Shift and Esc at the same time to open Task Manager . You will be prompted for permission. Click Yes to open Task Manager.
- Select any other applications and programs that take up a large amount of CPU , memory and network and then click End task to close it.

Run Dota 2 again to see if you can play the game smoothly. if not, try the next fix, below.
Fix 9: Set the Power Plan of your PC for Best Performance
A power plan is a collection of hardware and system settings that manages how your computer uses power. Windows 10 allows you to customize the power plan on your PC.
In most cases, the power plan on PCs is configured toBalanced , which may limit the operating capacity of your graphics card and CPU.
If the power plan of your PC is Power saver or Balanced and you’re experiencing the FPS drops issue, try to change the Power Plan of your PC for Best Performance:
- On your keyboard, press the Windows logo key and R at the same time, then type powercfg.cpl and press Enter .

- In the pop-up window, expand Hide additional plans and select High performance .

Launch Dota 2 to see if you resolve the FPS drops issue.
Hopefully, this article helped you fix the FPS drops issue in Dota 2. If you have any questions or suggestions on this issue, you’re more than welcome to leave us a comment below. Thanks for reading!
Also read:
- [New] In 2024, Creating an Impactful Entry for Your Podcast
- [Updated] Prime’s Premier Pieces The #Watched & Tweeted Superstars
- 2024 Approved Melodious Messages in WhatsApp
- Child Becomes Children
- Compact and Powerful: The ASRock Thin X600M-Itx Motherboard for DIY Sleek HTPC Setups
- Enhancing User Experience: Linking Win Prefixes & MS Logins
- Guide: Enabling Stylus and Touch Functionality After Glitches
- How to Correct Fortnite Error Message 84 & Restore Your Gameplay Connectivity
- How to Disable Read-Only Mode for Your Storage Devices on a Windows Computer
- In 2024, FB Watch Icon Recovery - Tips and Tricks
- New In 2024, Mass Momentum Surge Phenomenon
- Overcoming Initialization Errors in Metro Mania: Skylines 2 Edition Launch Problems
- Preserved Meats: Portuguese Cuisine Makes Use of a Variety of Preserved Meats Like Chouriço (Sausage), Linguiça (Another Type of Sausage), Salted Codfish and Smoked Bacon, Which Are Often Used as Flavor Enhancers in Stews or Served Alongside Rice Dishes.
- Resolved: Issues with Sifu Game's Frame Rate and Smoothness on PC Systems
- Simple Solutions for Quickly Resolving DirectX Issues in FIFA 19
- Solutions for Resolving 'No Rest for the Wicked' Game Crashes on Windows
- Solved: Fixing Stuttering Issues in Assassin's Creed Valhalla on PC
- Step-by-Step Instructions for Transforming DVD Media Into Network Accessible Formats Using Synology or QNAP Solutions
- Troubleshooting 'Tormented Souls': How to Prevent Frequent Desktop Interruptions
- Title: Improve Gaming Experience: Addressing Frame Rate Drops in Resident Evil Village [PC]
- Author: Thomas
- Created at : 2024-10-21 19:44:29
- Updated at : 2024-10-26 11:04:19
- Link: https://program-issues.techidaily.com/improve-gaming-experience-addressing-frame-rate-drops-in-resident-evil-village-pc/
- License: This work is licensed under CC BY-NC-SA 4.0.