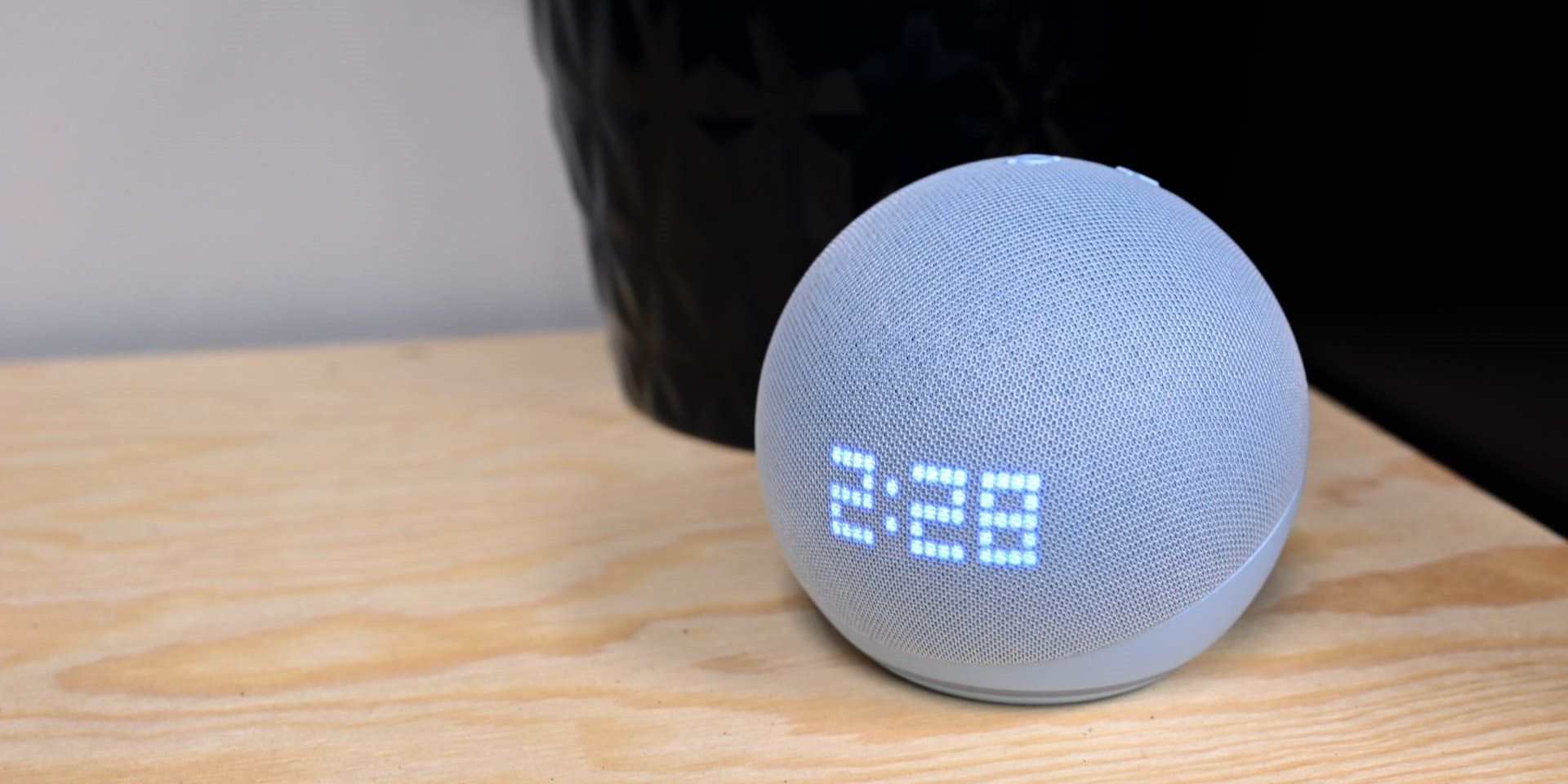
Instantly Resolve Your Black Screen Woes with These 6 Oculus Link Hacks!

Oculus Link Not Working? Here Are 6 Rapid Remedies for the Black Screen Glitch
If you encounter Oculus Link black screen / not working when you’re launching a VR game or during the gameplay, you’re not alone. Many players reported the same issue and have been struggling to find solutions. So we’ve put together 6 simple & quick fixes here. Try them to get your Oculus Link working again.
Fixes to try
You may not try them all; just work your way down the list until you find the one that does the trick.
- Repair system files
- Update your device drivers
- Adjust the resolution
- Disable in-game overlay
- Opt out of Public Test Channel
- Use the dedicated graphics card
Before you attempt the following fixes, please make sure your PC meets theminimum requirements for Oculus Link . Otherwise, you’ll need to upgrade the hardware component before you can use the app normally.
Fix 1 – Repair system files
Missing or corrupted system files is one of the most common causes that your Oculus Link malfunction or goes black. To identify what’s the problem and fix it, you should perform a thorough scan and repair of your computer.
Fortect is a powerful Windows repair solution with various functions. It can not only deals with hardware-related issues, but also detect security threats like viruses or malware, and improve your PC’s stability. Most importantly, it doesn’t harm your custom settings or personal data.
- Download and install Fortect.
- Open Fortect and clickYes to run a free scan of your PC.

- Fortect will scan your computer thoroughly. This may take a few minutes.

- Once done, you’ll see a detailed report of all the issues on your PC. To fix them automatically, clickSTART REPAIR . This requires you to purchase the full version. But don’t worry. If Fortect doesn’t solve the issue, you can request a refund within 60 days.

After the repair completes, test if Oculus Link is back on track. If not, move on to the second fix.
Fix 2 – Update your device drivers
The Oculus Link black screen or not working issue can also be driver-related, especially if your graphics driver and USB driver are incompatible, faulty or outdated. Your Oculus devices also require specific drivers. So, to keep your Oculus device in tip-top condition and boost the performance of your VR games, you should update the drivers regularly.
There are mainly two ways you can update the driver:
Manually – You can update your device drivers manually by going to the manufacturer’s website and then searching for the most recent correct driver. But be sure to choose only drivers that are compatible with your Windows version.
Automatically – If you don’t have the time, patience or computer skills to update your device drivers manually, you can, instead, do it automatically with Driver Easy . Driver Easy will automatically recognize your system and find the correct drivers for your exact Oculus devices, and your Windows version, and it will download and install them correctly:
- Download and install Driver Easy.
- Run Driver Easy and click theScan Now button. Driver Easy will then scan your computer and detect any problem drivers.

- ClickUpdate All to automatically download and install the correct version of all the drivers that are missing or out of date on your system (this requires the Pro version – you’ll be prompted to upgrade when you clickUpdate All ). Or you can clickUpdate next to the flagged device driver to do it for free, but it’s partly manual.

The Pro version of Driver Easy comes with full technical support.
If you need assistance, please contact Driver Easy’s support team at [email protected] .
Relaunch Oculus Link to test. If the problem persists, have a look at more fixes below.
Fix 3 – Adjust the resolution
If your Oculus Link keeps displaying a black screen, it’s possible that the high resolution is too demanding to your rig, and in this case, you should try lowering the settings.
- Unplug your Oculus Quest or Rift from the PC.
- Navigate to the Oculus installation folder which usually locates atC:\Program Files\Oculus .
- OpenSupport >oculus-diagnostics . Then, run theOculusDebugTool.exe .
- Lower theEncode Resolution Width or you can set the value according toOculus’s recommendations . (Quite a few users fix the issue by setting the Encode Resolution Width to 2784.)

- Restart your PC for the changes to take effect.
- Reboot your Oculus headset and plug it back to the PC.
Check whether Oculus Link works properly with your VR rig or not. If not, proceed to the next method.
Fix 4 – Disable in-game overlay
More often than not, disabling the in-game overlay feature can make your games or programs run more smoothly. So you could also give it a shot. Below we’ll show you how to do this specifically on GeForce Experience.
- Open GeForce Experience.
- Click thecogwheel icon at the upper right corner.

- Turn offIn-game overlay .

Restart Oculus Link and your VR devices to see if the problem goes away. Still no luck? Don’t worry; there are two more fixes to try.
Fix 5 – Opt out of Public Test Channel
According toOculus official support , Oculus Link may not work as intended if you enroll in Public Test Channel. That means you will be testing a beta version of the Oculus software which is possibly unreliable and more likely to run into the black screen issue.
It’s suggested you opt out of the Beta mode and here’s how:
- Launch Oculus Link.
- SelectSettings on the left pane and navigate to theBeta tab.

- Toggle off the button next to Public Test Channel.

Test if Oculus Link returns to the normal state. If not, continue to the next troubleshooting tips.
Fix 6 – Use the dedicated graphics card
You’ll need to plug your Oculus headset into the dedicated graphics card or else the black screen occurs. If the connection is correct and you still have trouble using Oculus Link, follow the steps below to configure the NVIDIA settings.
- Right-click any empty space on your desktop and selectNVIDIA Control Panel .

- On the left pane, select3D settings >Manage 3D settings .

3. Go to theProgram Settings tab. Then, select your Oculus app from the drop-down list and chooseHigh-performance NVIDIA processor below.
For users who have an AMD dedicated graphics card, here is a guide onHow to Configure Switchable Graphics using Radeon Settings .
Restart Oculus Link and see how it works.
Hopefully you’re able to solve Oculus Link black screen/not working with one of the fixes above. If you have further questions or suggestions, please feel free to leave a comment below.
Also read:
- [New] How to Shun Crossplay in Apex Legends - Your Guide to Platform Choices for 2024
- [SOLVED] Logitech G HUB Not Working on Windows
- [Updated] 2024 Approved Revolutionize Your Posts with Automated Story and Video Captions
- [Updated] Comprehensive Guide to iOS Video Capture for 2024
- Blackwood Connectivity Enhanced: The Elder Scrolls Online Lag Fixed by Latest Update
- In 2024, Does Airplane Mode Turn off GPS Location On Vivo V29? | Dr.fone
- In 2024, Flying High Hubsan H501X4 Drone Unveiled
- In 2024, Navigating Adobe Cloud's Storage, Explained Simply with Comparisons
- Innovative Ways to Archive Voice Transcripts From WhatsApp
- Medium Application Malfunction on Desktop: Solutions Unveiled
- NieR: Shadow Complex Stability Enhancements for an Uninterrupted Adventure
- Step-by-Step Fixes for Persistent Issues with Among Us - Avoid Downtime
- Stop Ghostwire: Tokyo From Crashing - A Guide for Gamers on Personal Computers
- Top 5 Factors to Evaluate When Shopping for Used Notebooks
- Troubleshooting Your PUBG PC's Sound Problem – Top Tips & Fixes
- Title: Instantly Resolve Your Black Screen Woes with These 6 Oculus Link Hacks!
- Author: Thomas
- Created at : 2024-10-04 18:00:22
- Updated at : 2024-10-08 17:16:43
- Link: https://program-issues.techidaily.com/instantly-resolve-your-black-screen-woes-with-these-6-oculus-link-hacks/
- License: This work is licensed under CC BY-NC-SA 4.0.








