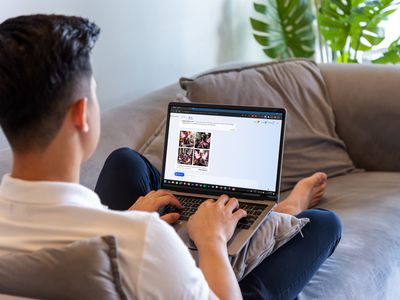
Logitech G403 Mouse Drivers - Latest Downloads & Updates for Windows PC

Restore Sounds in Roblox Games for Windows 11 and 10 - Common Fixes Exposed
Many Roblox players have been reporting theno sound issue in Roblox, which can be extremely annoying during gameplay. The good news is, there are some known fixes available. Read on and find out what they are…
Want to earn some free Robux? JoinMicrosoft Rewards today to claim some freebies!
Try these fixes…
You don’t have to try them all, just work the list down until you find the one that does the trick!
1: Turn up the volume for Roblox
5: Configure the audio channel of your speaker
6: Run the Windows audio troubleshooter
Before you try out the following solutions, make sure you’ve tried to restart your PC and Roblox to see if your problem is just a one-time random error.
Fix 1: Turn up the volume for Roblox
Sometimes your PC is unmuted but the volume of a certain app is turned down. You can check the audio for Roblox to see if it’s enabled and adjust the volume:
- Right-click thelittle speaker icon on the far right side of your taskbar, then clickOpen Volume mixer .


- Scroll to find Roblox. Make surethe audio is unmuted and you canbring up the volume to 100 by default.

If you’ve turned up the volume for Roblox but the audio is still missing, or Roblox doesn’t show up in your Volume mixer, try the next solution.
Fix 2: Check Roblox settings
The next thing you can do is to check if the sound is enabled in your Roblox game. Roblox allows players to adjust settings for individual games. You can follow the steps below:
- Launch Roblox, play the game that you find audio missing.
- Click theRoblox logo icon at the top-left corner of your Roblox window.


- Switch to theSettings tab. Make sure your audio is not muted and theVolume is not too low.

If you have turned up the in-game volume but still hear no sound, try the next solution.
Fix 3: Set your output device
Sometimes you don’t hear the sound because it’s playing through other output devices instead of your computer speaker. Here’s how to switch audio output devices
- Right-click thelittle speaker icon on the far right side of your taskbar, then clickOpen Sound Settings .


- UnderOutput , make sure you choose your speaker or the device you wish to use. You can double-check by clickingApp volume and device preferences and setting the output device and volume for Roblox.

Sometimes the devices connected to your PC could interfere with normal audio output. If you’ve adjusted the above settings but your computer speaker still doesn’t work, make sure to unplug/disconnect devices such as your headset or external speaker from your PC.
If the problem persists, move on to the next solution.
Fix 4: Update your audio driver
An outdated or faulty audio driver could be responsible for the Roblox no sound issue. In our case, you may want to update your audio driver, to make sure it’s functioning properly.
There are two ways you can get the right driver for your audio device: manually or automatically.
Manual driver update – You can manually update your audio driver via the Device Manager. Or you can go to your device manufacturer’s support page to find the driver that is compatible with your operating system. Then download and install the correct driver by following the on-screen instructions.
Automatic driver update – If you don’t have the time, patience, or computer skills to update your driver manually, you can, instead, do it automatically with Driver Easy . Driver Easy will automatically recognize your system and find the correct driver for your exact audio card, then it will download and install it correctly:
- Download and install Driver Easy.
- Run Driver Easy and click the Scan Now button. Driver Easy will then scan your computer and detect any problem drivers.

- Click the Update button next to the flagged audio driver to automatically download the correct version of the driver, then you can manually install it (you can do this with the FREE version).
Or click Update All to automatically download and install the correct version of all the drivers that are missing or out of date on your system. (This requires the Pro version which comes with full support and a 30-day money-back guarantee. You’ll be prompted to upgrade when you click Update All.)
The Pro version of Driver Easy comes with full technical support.
If you need assistance, please contact Driver Easy’s support team at [email protected] .
Restart your PC for the new drivers to take effect. Run Roblox to see if the problem persists.
Fix 5: Configure the audio channel of your speaker
Some gamers have reported that modifying the audio channel of their speakers has solved the problem. To configure the settings:
- On your keyboard, press theWindows logo key andR to invoke the Run box.
- Typecontrol panel , then clickOK .
 Glary Utilities PRO - Premium all-in-one utility to clean, speed up, maintain and protect your PC
Glary Utilities PRO - Premium all-in-one utility to clean, speed up, maintain and protect your PC

- Switch toView by: Small icons , then clickSound .

- Under thePlayback tab, selectSpeakers then clickConfigure .


- Switch the audio channel toStereo . ClickTest to see if the audio works normally, then clickNext and follow the on-screen instructions to finish the configuration.

If configuring the audio channel on your PC doesn’t bring the sound back in Roblox, try the next fix.
Fix 6: Run the Windows audio troubleshooter
If you followed the fixes above, you may have touched most of the audio settings that could bring back the sound. One more thing you can try is to use the Windows troubleshooter. It may help identify any issues left and suggest a fix. Here’s how:
- On your keyboard, press theWindows logo key andR to invoke the Run box.
- Typecontrol panel , then clickOK .

- Switch toView by: Small icons , then clickTroubleshooting .
 
 - ClickTroubleshoot audio playback .

- ClickNext to run the troubleshooter.

- Wait for it to detect problems. This usually takes only a few seconds.

- Select your speaker, then clickNext .

- It would suggest you turn off the audio enhancements for better sound quality. ClickYes, Open Audio Enhancements if you wish to do so. If you click no, it will skip to the scan results.

- Under theAdvanced tab, make sure theEnable audio enhancements option is unchecked. ClickApply thenOK .

- The troubleshooter will show you the results and fix the problems if it can. You can close the troubleshooter now.


If the problem persists, try the last fix.
Fix 7: Reinstall Roblox
We understand you may have tried other solutions to avoid this step, but sometimes reinstalling Rovlox could help. You may need to make sure Roblox is completely removed from your PC, and here’s how:
- On your keyboard, press theWindows logo key andR to invoke the Run box.
- Typecontrol panel , then click OK.

- Switch toView by: Category , then clickUninstall a program .
 Greeting Card Builder
Greeting Card Builder

- Find Roblox player, right-click it then clickUninstall .
 With Screensaver Wonder you can easily make a screensaver from your own pictures and video files. Create screensavers for your own computer or create standalone, self-installing screensavers for easy sharing with your friends. Together with its sister product Screensaver Factory, Screensaver Wonder is one of the most popular screensaver software products in the world, helping thousands of users decorate their computer screens quickly and easily.
With Screensaver Wonder you can easily make a screensaver from your own pictures and video files. Create screensavers for your own computer or create standalone, self-installing screensavers for easy sharing with your friends. Together with its sister product Screensaver Factory, Screensaver Wonder is one of the most popular screensaver software products in the world, helping thousands of users decorate their computer screens quickly and easily.

- Restart your PC.
- After you restart your computer, make sure other programs are closed. Go ahead anddownload Roblox .
- FindRobloxPlayerLauncher.exe in your Downloads folder, double-click to install.

You can log on to your account and play a game to see if the sound is back.
Hopefully this article helps! Please feel free to leave a comment if you have any further questions.
- Title: Logitech G403 Mouse Drivers - Latest Downloads & Updates for Windows PC
- Author: Thomas
- Created at : 2024-08-06 09:47:34
- Updated at : 2024-08-07 09:47:34
- Link: https://program-issues.techidaily.com/logitech-g403-mouse-drivers-latest-downloads-and-updates-for-windows-pc/
- License: This work is licensed under CC BY-NC-SA 4.0.











 Glary Utilities PRO - Premium all-in-one utility to clean, speed up, maintain and protect your PC
Glary Utilities PRO - Premium all-in-one utility to clean, speed up, maintain and protect your PC













 Greeting Card Builder
Greeting Card Builder
 With Screensaver Wonder you can easily make a screensaver from your own pictures and video files. Create screensavers for your own computer or create standalone, self-installing screensavers for easy sharing with your friends. Together with its sister product Screensaver Factory, Screensaver Wonder is one of the most popular screensaver software products in the world, helping thousands of users decorate their computer screens quickly and easily.
With Screensaver Wonder you can easily make a screensaver from your own pictures and video files. Create screensavers for your own computer or create standalone, self-installing screensavers for easy sharing with your friends. Together with its sister product Screensaver Factory, Screensaver Wonder is one of the most popular screensaver software products in the world, helping thousands of users decorate their computer screens quickly and easily.
