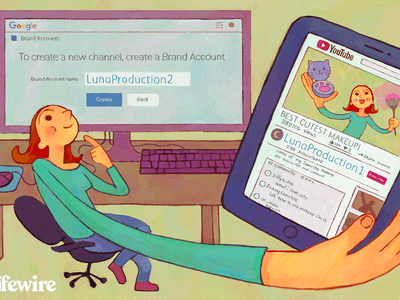
Mastering Troubleshooting Techniques for Black Screen Malfunctions in Zoom (PC) – Your Essential 2Eusue Guide

In-Depth Troubleshooting for ‘Star Wars Jedi: Fallen Order’ Launch Issues - Get Back in Action
Recently, many players are reporting the**STAR WARS Jedi: Fallen Order** not launching issue. Although it’s hard to detect the cause of this issue because of the number of unique hardware and software settings players have, there are a few solutions you can try to rule out common causes of this issue.
Select your gaming platform first:
How to fix the STAR WARS Jedi: Fallen Order launching issue on PC?
You may not have to try them all; just work your way down the list until you find the one that works for you.
- Update your graphics driver
- Run your game as administrator
- Verify the integrity of your game files
- Turn off unnecessary programs
- Stop overclocking your CPU
- Increase your virtual memory
- Check for Windows updates
- Reinstall your game
Fix 1: Update your graphics driver
Your graphics card (GPU) is the most important component when it comes to determining gaming performance. If you’re using an outdated graphics driver, or the driver is corrupted, you’re likely to encounter game issues. So, you should update your graphics driver to see if it fixes your issue. There are two ways you can do this:
Manual driver update – You can update your graphics driver manually by going to the manufacturer’s website for your graphics product, and searching for the most recent correct driver. Be sure to choose only drivers that are compatible with your Windows version.
Automatic driver update – If you don’t have the time, patience or computer skills to update your graphics driver manually, you can, instead, do it automatically with Driver Easy .
Driver Easy will automatically recognize your system and find the correct driver for it. You don’t need to know exactly what system your computer is running, you don’t need to risk downloading and installing the wrong driver, and you don’t need to worry about making a mistake when installing.
1)Download and install Driver Easy.
2) Run Driver Easy and click the Scan Now button. Driver Easy will then scan your computer and detect any problem drivers.

3) Click the Update button next to the graphics driver to automatically download the correct version of that driver, then you can manually install it (you can do this with the FREE version).
Or click Update All to automatically download and install the correct version of all the drivers that are missing or out of date on your system. (This requires the Pro version which comes with full support and a 30-day money back guarantee. You’ll be prompted to upgrade when you click Update All.)

The Pro version of Driver Easy comes with full technical support.
If you need assistance, please contact Driver Easy’s support team at [email protected] .
4) Relaunch your game to test your issue.
If your game still won’t launch, then go ahead with the fix below.
Fix 2: Run your game as an administrator
STAR WARS Jedi: Fallen Order may not be able to access certain game files on your PC if you’re on a standard user account. To see if that’s the cause of your issue, try running your game as an administrator to give it high integrity access. Here is how to do it:
1) Exit Steam.
2) Right-click the Steam icon and select Run as administrator .

3) Click Yes .

4) Launch your game from Steam.
If this doesn’t work for you, then go ahead with the next fix.
Fix 3: Verify the integrity of your game files
If**STAR WARS Jedi: Fallen Order** still won’t launch, you may have one or more corrupted game files that conflict with the game. Try verifying the integrity of your game files on Steam to see if that’s the cause of your problem. Here is how to do it:
1) Run Steam.
2) Click LIBRARY .

3) Right-clickSTAR WARS Jedi: Fallen Order and select Properties .

4) Click the LOCAL FILES tab, then click VERIFY INTEGRITY OF GAME FILES .

This could take several minutes. Wait for the process to be complete. Then, relaunch your game to test your issue.
If your game is still unplayable, move on to the next fix.
Fix 4: Turn off unnecessary programs
Some programs on your computer might conflict with**STAR WARS Jedi: Fallen Order** or Steam, causing your game to fail. So you should turn off unnecessary applications during gameplay. Follow the instructions below:
If you’re on Windows 7…
1) Right-click your taskbar and select Start Task Manager .

2) Click the Processes tab. Then, check your current CPU and memory usage to see what processes are consuming your resources most.

3) Right-click the resource-consuming process and select End Process Tree .
Don’t end any program that you’re not familiar with. It may be critical for the functioning of your computer.

Try relaunching your game to see if this has resolved your issue. If this didn’t help, try fix 5 .
If you’re on Windows 8 or 10…
1) Right-click your taskbar and select Task Manager .

2) Check your current CPU and memory usage to see what processes are consuming your resources most.

3) Right-click the resource-consuming process and select End task .
Don’t end any program that you’re not familiar with. It may be critical for the functioning of your computer.

If you still can’t launch**STAR WARS Jedi: Fallen Order** after the reboot, read on and try fix 5, below.
Fix 5: Stop overclocking your CPU
An unstable overclock will crash your game and the whole system. If you overclocked your GPU, that may be the issue. So, you should set your CPU clock speed rate back to the default to see if it fixes your issue.
If your issue continues to occur, go to the next fix.
Fix 6: Increase your virtual memory
Windows will dip into virtual memory for temporary file storage when your computer runs out of RAM. If you don’t have enough RAM and virtual memory, you may not be able to launch your game properly. Try increasing your virtual memory to see if it fixes your issue. Here is how:
1) On your keyboard, press the Windows logo key and type advanced system settings.

2) Click View advanced system settings.

3) Click Settings .

4) Click the Advanced tab, and then click Change .

5) Uncheck the box next to Automatically manage paging file size for all drives .

6) Click your C drive .

7) Click the option button next to Custom size , and then type 4096 in the text box next to Initial size (MB) and Maximum size (MB) .
Microsoft recommends that you set your virtual memory to three times the size of your physical memory (RAM) or 4 GB (4096M), whichever is larger.

8) Click Set , and then click OK .

9) Restart your computer and your game.
If your issues still exist, read on and check the fix below.
Fix 7: Check for Windows updates
Windows releases regular updates to fix bugs. It’s likely that a recent update is causing this issue for you and a new update is needed to fix it. Follow the instructions below to check for Windows updates:
1) On your keyboard, press the Windows logo key. Then, type windows update and select Windows Update settings .

2) Click Check for updates, and then wait for Windows to download and install the updates automatically.

Restart your computer after the update is complete, then relaunch your game. If the issue persists, try the fix, below.
Fix 8: Reinstall your game
This issue might occur when your game is not properly installed on your PC. If you’re playing the game on Steam, follow the instructions below to reinstall your game:
1) Uninstall the game from Steam.
2) On your keyboard, press the Windows logo key and E at the same time.
3) Paste C:\Program Files (x86)\Steam\steamapps\common on the address bar.

4) Highlight theSTAR WARS Jedi: Fallen Order folder , and then press the Del key on your keyboard to delete the folder.
5) Relaunch Steam to download and reinstall STAR WARS Jedi: Fallen Order. Then, try launching the game again.
So there you have it-8 simple solutions to fix the launching issue on Star Wars Jedi: Fallen Order. Let me know if this worked for you or if you have a better idea of how to fix this issue. I would love your thoughts!
How to fix the STAR WARS Jedi: Fallen Order launching issue on Xbox One?
You may not have to try them all. Just work your way down the list until you find the one that works for you.
Fix 1: Restart your console
In many cases, to fix theSTAR WARS Jedi: Fallen Order launching issue, all you need is a simple restart. This will clear off the current state of your device and start everything from scratch. Now, let’s give it a go.
1) Press and hold the power button on the front of the console for 10 seconds to turn off your Xbox One.

2) Wait for 1 minute, then turnyour console back on.
3) Restart yourXbox One and your game to test your issue.
If the game still won’t launch after the reboot, move on to the next fix.
Fix 2: Update your console
TheSTAR WARS Jedi: Fallen Order launching error might occur when your Xbox One system is out of date. It’s important to keep your Xbox One system up to date to keep your game running smoothly. Here is how to do it:
1) On the home screen, press the Xbox button to open the guide.

2) Select Settings .

3) Select System .

4) Select Update console.

After the update, check to see if your game launches correctly now. If your problem still exists, then go ahead with the next fix.
Fix 3: Reset your console
Improper console settings can also cause game launching errors on Xbox One. If you have changed any game settings recently, try resetting your Xbox One to its default factory settings. Follow the instructions below:
1) On the home screen, press the Xbox button to open the guide.

2) Select Settings .

3) Select System .

4) Select Console info.

5) Select Reset console .

6) Select Reset and keep my games & apps .

Restart your game to see if this worked for you. If it didn’t, check the fix below.
Fix 4: Reinstall your game
You’re likely to encounter this issue when one or more game files are corrupted or missing. To fix it, try reinstalling your game on Xbox One. Here is how to do it:
1) On the home screen, press the Xbox button to open the guide.

2) Select My games & apps .

3) Press the A button on your controller.

4) Highlight your game, then press the ☰ button on your controller.

5) Select Uninstall .

6) After the game is uninstalled, insert the game disk into the drive to download and reinstall your game.
Hopefully, the game runs properly now! If you have any questions or suggestions, please leave a comment below.
How to fix the STAR WARS Jedi: Fallen Order launching issue on PS4?
You may not have to try them all. Just work your way down the list until you find the one that works for you.
- Restart your PS4
- Update your PS4 system software
- Reinstall your game
- Restore your PS4 settings to default
Fix 1: Restart your PS4
One quick fix to common game issues on PS4 is restarting your device. Follow the instructions below:
1) On the front panel of your PS4, press the power button to turn it off.
2) After your PS4 is turned off completely**,** unplug the power cord from the back of the console.
3) Wait for 3 minutes , and then plug the power cord back into your PS4.
4) Press and hold the power button again to restart your PS4 and your game**.**
If your game still won’t launch, don’t worry! There are still 3 more fixes to try.
Fix 2: Update your PS4 system software
Outdated system software could also cause STAR WARS Jedi to fail. To see if that’s the problem for you, try updating your PlayStation 4 system software. Here is how to do it:
1) On the home screen of your PS4 system, press the up button on your controller to go to the function area.

2) Select Settings .

3) Select System Software Update, and then follow the on-screen instructions to update the system software for your PS4.

4) Restart your game to see if this resolves your issues.
If your problem persists, move on to the fix below.
Fix 3: Reinstall your game
You’re likely to encounter the launching error when one or more game files are corrupted or damaged. To fix it, try reinstalling your game. Here is how to do it:
1) On the home screen, select STAR WARS Jedi: Fallen Order .

2) Press the Options button on your controller.

3) Select Delete using your controller.

4) Download and install the game again to test your issue.
If your issue still exists, try the fix below.
Fix 4: Restore your PS4 settings to default
If your issue is caused by improper game settings, restoring your device to its default factory settings should be able to fix it. Follow the instructions below to see how to restore your PS4 to its default settings:
1) On the front panel of your PS4, press the power button to turn it off.
2) After your PS4 is turned off completely**,** press and hold the power button.
3) After you hear two beeps from your PS4**, release** the button.
4) Connect your controller to your PS4 with aUSB cable .

5) Press the PS button on your controller.

6) Select Restore to Default Settings .

7) Select Yes and wait for the process to be complete.

8) Restart your game.
Hopefully, one of the fixes above helped in resolving your issue! Feel free to leave a comment below if you have any questions or suggestions, and we’ll see what more we can do.
Also read:
- [New] 2024 Approved Youtube Shorts Profitability Secrets
- [Updated] 2024 Approved Supreme Reconciliation of VR Realms
- [Updated] Decoding the Mystery of TikTok's PFP Emoji for 2024
- [Updated] How to Loop A Video on iPhone for 2024
- [Updated] Textual Enhancement Techniques for Instagram Live and IGTV
- 2024 Approved How to Maximize Your Cricket Viewing with Premium Livestreams
- Assassin's Creed: Valhalla - Top Tricks for Immediate Performance Boost!
- Defeat the Black Screen Error: Essential Fixes and Tips for Warzone Players
- How to Fix 'Wolcen: Lords of Mayhem' Game Crashing on Windows PCs
- How to Tackle Zoom's Heavy Load on Your Processor - 6 Fixes
- How to Upgrade iPhone SE (2022) without Losing Anything? | Dr.fone
- New Say Goodbye to Filmora Watermark Free and Paid Solutions Revealed for 2024
- Online Login Restoration Complete - No More Outages
- Overcoming the Hurdle of a Non-Existent Start Button in Fortnite
- Smooth Play Through - Overcome Crashing Errors in Remnant: From the Ashes
- The Ultimate Guide to Choosing Between Sony's PS5 Slim and Regular PS5
- The Ultimate Guide to Running Driver Easy in Its Lightweight Mode
- Ultimate Guide to Resolving Cold Snap Issues in Call of Duty: Black Ops Cold War
- Unveiling Windows 11'S Power-Saving Features for Swift Wake-Up Times
- Title: Mastering Troubleshooting Techniques for Black Screen Malfunctions in Zoom (PC) – Your Essential 2Eusue Guide
- Author: Thomas
- Created at : 2025-02-11 01:57:04
- Updated at : 2025-02-15 00:38:08
- Link: https://program-issues.techidaily.com/mastering-troubleshooting-techniques-for-black-screen-malfunctions-in-zoom-pc-your-essential-2eusue-guide/
- License: This work is licensed under CC BY-NC-SA 4.0.