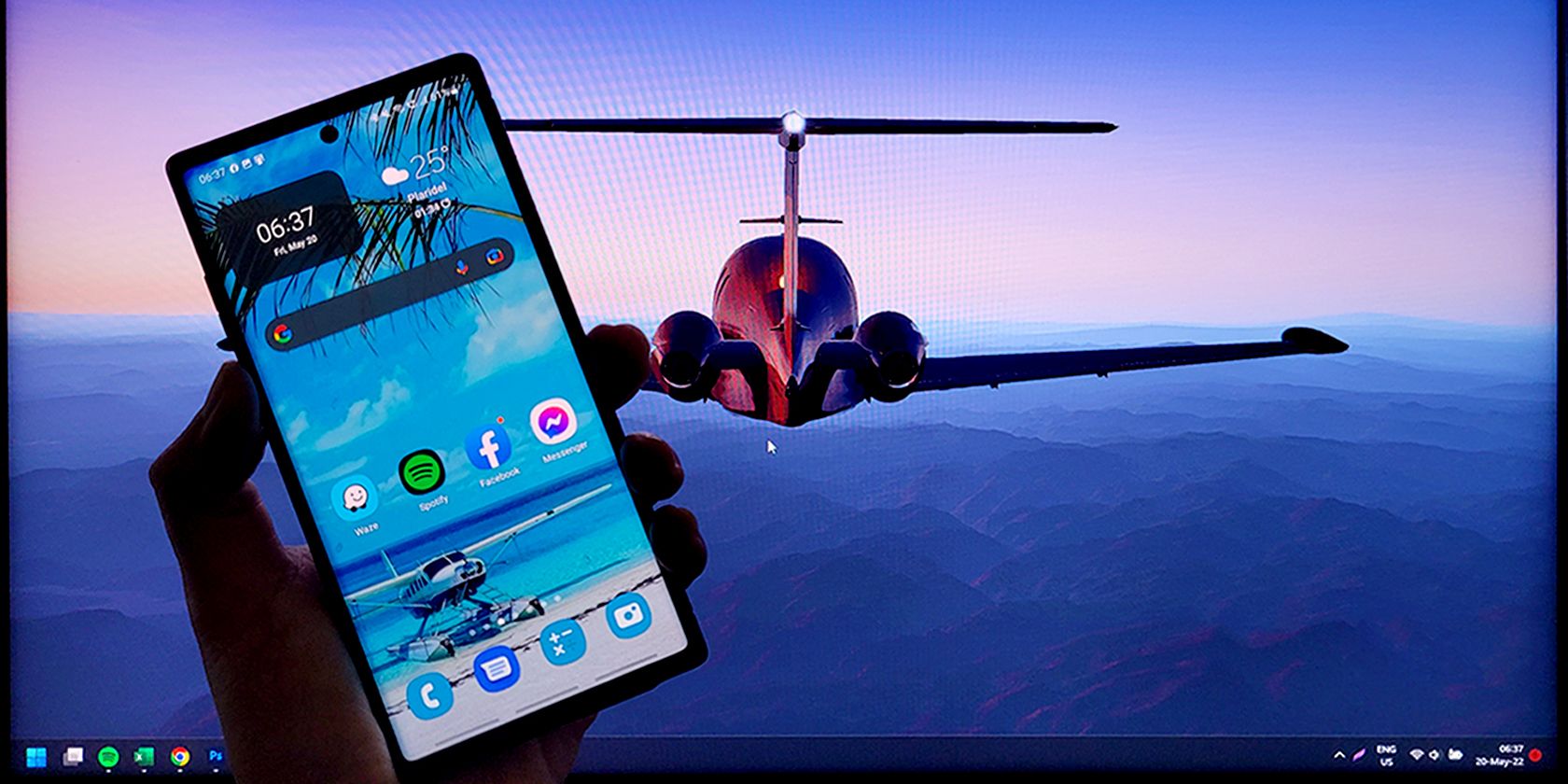
Optimizing Outriders' Performance - Solutions for Low Frame Rate Dilemma

Solving Performance Dips in Nioh 2: Optimize Your Frame Rate Now
Recently, many players are reporting FPS drops in Nioh 2 PC version. If you’re one of the many that run into this problem, don’t worry. In this post, you’ll learn 5 methods to boost your FPS, easily and quickly!
Try these fixes
You don’t have to try them all. Just work your way down the list until you find the one that works for you.
- Adjust the in-game graphics settings
- Disable overlays
- Update your graphics driver
- Optimize the graphics card settings
- Close unnecessary background programs
Fix 1 – Adjust the in-game graphics settings
Many users recommended lowering the graphics options for Nioh 2 to boost FPS. You could tweak the setup as follows to see if that helps your case.
- Launch Nioh 2 and selectSystem on the main screen.
- ClickGraphics Settings from the System Menu.

- ChooseFull Screen for Display Mode, and turn offShadows andMotion Blur .

4. On the next page, turn offDynamic Reflections andAmbient Occlusion . Then, setTexture Quality andEffect Quality toLow .

Restart Nioh 2 for the changes to take effect. If the FPS drop is still not solved, try the second fix below.
Fix 2 – Disable overlays
In-game overlays allow you to access various features while in-game such as interacting with friends or placing orders, but this can also cause Nioh 2 low FPS. If you’re using overlays on Steam , Discord and GeForce Experience , follow the instructions to turn them off.
On Steam
- Open your Steam client and navigate to theLibrary tab.

- Right-clickNioh 2 from the game list and clickProperties .

3. UntickEnable the Steam Overlay while in-game .
On Discord
- Run Discord.
- Click thecogwheel icon at the bottom of the left pane.

- Click theOverlay tab and toggle offEnable in-game overlay .

On GeForce Experience
- Run GeForce Experience.
- Click thecogwheel icon at the upper right corner.

- Scroll to toggle offIn-Game Overlay .

After you disable any overlays in-use, restart Nioh 2 to see if it performs better now. If not, proceed to the next method.
Fix 3 – Update your graphics driver
Graphics card driver matters a lot to your gaming performance. If you’re using a faulty or outdated graphics driver, Nioh 2 FPS drop is likely to occur. GPU manufacturers will regularly optimize their drivers for the latest titles. So if you expect smooth gameplay with high and steady FPS, you should keep your graphics driver up-to-date.
There are two ways you can update the driver:
Option 1 – Manually – If you know the exact model of your graphics card, you can go straight to the manufacturer’s website: AMD or NVIDIA . Then search for the most recent driver that’s compatible with your operating system and install it manually.
Option 2 – Automatically (Recommended) – If you don’t have the time, patience or computer skills to update your video driver manually, you can do it automatically with Driver Easy . Driver Easy will automatically recognize your system and find the correct drivers for your exact GPU, and your Windows version, and it will download and install them correctly:
- Download and install Driver Easy.
- Run Driver Easy and click theScan Now button. Driver Easy will then scan your computer and detect any problem drivers.

- Click the Update button next to the flagged graphics driver to automatically download the correct version of that driver, then you can manually install it (you can do this with the FREE version).
Or clickUpdate All to automatically download and install the correct version of all the drivers that are missing or out of date on your system. (This requires the Pro version which comes with full support and a 30-day money back guarantee. You’ll be prompted to upgrade when you clickUpdate All .)
The Pro version of Driver Easy comes with full technical support.
If you need assistance, please contact Driver Easy’s support team at [email protected] .
Restart the computer and launch Nioh 2 to test. If you don’t see any improvements in the game performance, continue to the next fix.
Fix 4 – Optimize the graphics card settings
If you have a dedicated NVIDIA graphics card and hope to better enjoy a graphically intensive PC game like Nioh 2, you need to customize the GPU settings appropriately. Here are the steps:
- Right-click any empty space on your desktop and clickNVIDIA Control Panel .

- Select3D Settings >Manage 3D settings from the left pane.

- Go to theProgram Settings tab. Then click theAdd button and select Nioh 2 to customize.

- Choose High-performance NVIDIA processor as the preferred graphics processor.

- Adjust the specific settings as follows:
Image Sharpening :Off
Antialiasing :Off
Power management mode :Prefer maximum performance
Texture filtering – Quality :High Performance
Thread optimization :On
Vertical sync :Off
6. ClickApply at the bottom right corner to save the changes.
Launch Nioh 2 to see how thing goes. If the problem persists, check out the last fix.
Fix 5 – Close unnecessary background programs
When applications running in the background like Discord or Chrome eat up your RAM or CPU resources, Nioh 2 may become stuttering and FPS capped. Before you start gaming, make sure to close all unneeded applications.
- Right-click any empty space on the taskbar and selectTask Manager .

- Select each resource-hogging application and clickEnd Task to close them one by one.

Run Nioh 2 and you should achieve higher frame rates during the gameplay.
So these are all the fixes for Nioh 2 FPS drops issue. Hopefully they helped. If you have any questions or suggestions, please feel free to leave a comment below and we’ll be glad to help.
Also read:
- [New] In 2024, The Editor's Arsenal Advanced Techniques in Chromatic Tuning
- [New] In 2024, Your Go-To FB Video Tool for Desktops and Phones
- [Updated] 2024 Approved Mastering YouTube's Short-Form Content Key Tips Revealed
- [Updated] 2024 Approved The Ultimate Review of Magix Video Pro X
- [Updated] Upgrading Zoom Video Fidelity A Comprehensive Guide
- 2024'S Top Tricks for a Smooth Dota 2 Experience: Stop Lag Once and For Good
- Among Us Crash Fixes: Step-by-Step Solutions for a Smooth Gameplay Experience
- Beat Launch Bugs on Dead Space Remake with These Proven Fixes – 2024 Edition
- Crash-Free Gaming: Expert Tips for a Seamless Playthrough of Immortals of Fenyx Rising
- Fixes & Solutions: How to Restore MSI Mystic Light Functionality in Windows
- How to Speed Up Painfully Slow Loads in Your Fallout N4 Adventure
- In 2024, Capturing Virtual Reality IPhone Edition
- In 2024, How To Leave a Life360 Group On Realme C67 4G Without Anyone Knowing? | Dr.fone
- In 2024, Two Ways to Track My Boyfriends Vivo S18 Pro without Him Knowing | Dr.fone
- Mastered High CPU Issue in Cyberpunk 2077 – Game Now Runs Smoothly!
- Solution Guide: PlayStation Plus Members Unable to Open Origin, Compatible with Windows 10/11
- Tower of Fantasy on PC - Ultimate Fix Guide to Stop the Constant Crashing
- Troubleshooting Tips: Solving Issues with the Non-Responsive Paradox Game Launcher
- Unresponsive Windows 10 Audio: USB Speaker/Microcteased
- Title: Optimizing Outriders' Performance - Solutions for Low Frame Rate Dilemma
- Author: Thomas
- Created at : 2024-11-13 00:48:57
- Updated at : 2024-11-16 17:17:54
- Link: https://program-issues.techidaily.com/optimizing-outriders-performance-solutions-for-low-frame-rate-dilemma/
- License: This work is licensed under CC BY-NC-SA 4.0.











