
Overcoming Lag and Hang-Ups - How to Keep Minecraft Running Smoothly on PC

Silent Blocky World? Uncover Why Minecraft Sounds Are Missing and How to Bring Them Back
Recently, many Minecraft players have found that there is no sound when they play Minecraft on PC. If you also happen to run into this frustrating issue, you’ve come to the right place!
In this article, we provide you with several fixes for you to try. You should be able to fix the Minecraft no-sound issue easily with one of the fixes in this article.
Fixes to try
Here’s a list of fixes that have resolved this problem for other Minecraft players. You don’t have to try them all. Just work your way through the list until you find the one that does the trick for you.
- Refresh your game
- Check if you muted Minecraft by accident
- Update your audio driver
- Change the “Mipmap Levels” option in the video settings
- Modify the sound settings of your Windows system
- Reinstall Minecraft
- Repair missing or corrupted system files
Fix 1: Refresh your game
Sometimes this might be a temporary glitch, and a simple refresh can solve this.
Try pressingF3 andS at the same time on your keyboard toforce reload the game . If this key combination doesn’t work, then try pressingF3 andT at the same time. Many players have resolved the Minecraft no sound issue with this fix.
Wait several seconds and then check if the no sound issue reappears. If not, it suggests that you’ve fixed this issue. If the Minecraft no sound issue persists, don’t worry! Try the next fix, below.
Fix 2: Check if you muted Minecraft by accident
Before you try the fixes below, make sure that you didn’t mute your PC or Minecraft by accident. Follow the instructions to check if you muted your PC or Minecraft by accident:
- Try playing a song on your PC. If you can hear it clearly, it means that you don’t mute your PC; if you can’t hear it,move your mouse to the notification area (in the lower-right corner) and right-click the Volume icon . Then select Open Volume Mixer .

- Drag the slider under Minecraft to turn up its volume .

- If there is still no sound in Minecraft, follow the steps below tocheck the audio settings of Minecraft .
- Launch Minecraft and clickOptions… (or Settings) .

- ClickMusic & Sound… orAudio to view the audio settings of the game.


- Make sure all of the audio settings are set to 100%. ClickDone to save the settings.
- Launch Minecraft and clickOptions… (or Settings) .

Run Minecraft again to check if the no sound issue persists. If so, try the next fix.
Fix 3: Update your audio driver
A missing or outdated audio driver in your computer can cause the Minecraft no sound issue, so make sure your audio driver is up to date.
There are two ways to update your audio driver: manually and automatically .
Manually update the driver
You should go to the manufacturer’s website of your sound card, find the latest version of the driver, and install it on your computer. Ensure to download the latest correct driver that is compatible with your computer operating system. This requires time and computer skills.
Automatically update the driver
If you don’t have the time, patience or computer skills to update your audio driver manually, you can, instead, do it automatically with Driver Easy . You don’t need to know exactly what system your computer is running, you don’t need to risk downloading and installing the wrong driver, and you don’t need to worry about making a mistake when installing. Driver Easy handles it all .
Driver Easy will automatically recognize your system and find the correct drivers for it. You don’t need to know exactly what system your computer is running, you don’t need to risk downloading and installing the wrong driver, and you don’t need to worry about making mistakes when installing.
You can update your drivers automatically with either the 7 days free trial or the Pro version of Driver Easy. It takes just 2 clicks, and you get full support and a 30-day money-back guarantee with the Pro version:
- Download and install Driver Easy.
- Run Driver Easy and click the Scan Now button. Driver Easy will then scan your computer and detect any problem drivers.

- Click theActivate & Update button next to the flagged device to automatically download and install the correct version of this driver.
Or click Update All to automatically download and install the correct version of all the drivers that are missing or out of date on your system (You’ll need the Pro version for this – when you select Update All, you’ll get a prompt to upgrade. If you’re not prepared to purchase the Pro version yet, Driver Easy provides a 7-day trial at no cost, granting access to all Pro features like fast downloads and easy installation. No charges will occur until after your 7-day trial period ends.)
4. After updating, restart your computer to take effect.
The Pro version of Driver Easy comes with full technical support . If you need assistance, please contact Driver Easy’s support team at [email protected] .
Fix 4: Change the “Mipmap Levels” option in the video settings
If your Minecraft isJAVA Edition , try changing the “Mipmap Levels ”option in the video settings to see if this issue persists. Here is how to do it:
- Launch Minecraft. Then clickOptions… .

- ClickVideo Settings… .

3. Move the slider to change Mipmap Levels. Then click Done to save the changes.
Run Minecraft again to see if you resolved this issue. If not, try modifying the sound settings of your Windows system.
Fix 5: Modify the sound settings of your Windows system
Try modifying the sound settings of your Windows System to see if you can resolve this issue. Here is how to do it:
- Move your mouse to the notification area (in the lower-right corner) andright-click the Volume icon . Then select Sound .

- Navigate to thePlayback tab. Select your default playback device and then click Configure .

- ForAudio channels , select Stereo and click Next .

- Check the box next to theFront left and right . Then click Next .

- ClickFinish to save the new settings.

Launch Minecraft to check if the no-sound issue is fixed. If not, try reinstalling Minecraft.
Fix 6: Reinstall Minecraft
If all the fixes above fail to help you resolve the Minecraft no sound issue, try reinstalling Minecraft. By reinstalling the game, you may resolve this issue. Here is how to do it:
If you downloaded Minecraft from the Microsoft Store
- On your keyboard, pressthe Windows logo key and type Minecraft . In the list of search results, right-click theMInecraft app and select Uninstall to uninstall MInecraft.

- Download Minecraft from Microsoft Store and reinstall it on your PC.
If you downloaded Minecraft JAVA Edition from its official website
- On your keyboard, pressthe Windows logo key and R at the same time to open the Run dialog. Then type control and press Enter to open the Control Panel.

- View the Control Panel by Category . Click Uninstall a program .

- Right-click Minecraft and then select Uninstall to uninstall it.

- Download Minecraft from its official website . Then reinstall it on your PC.
Launch Minecraft after you reinstall the game. Normally, the no-sound issue will be fixed after the re-installation.
Fix 7: Repair missing or corrupted system files
If all else fails, it’s time to check if you have missing or corrupted system files. System files are important components that allow Windows and programs like Minecraft to function properly. Over time, these files can become damaged or go missing, which can lead to problems like having no audio in Minecraft.
Performing a system scan and repairing any issues it finds is an important troubleshooting step when dealing with the no-sound problem in Minecraft. A system scan will check for any corrupted, damaged, or missing files and components and attempt to restore or fix them. This helps ensure that Windows and programs have all the files they need to work correctly.
To perform a system scan and repair on Windows:
Use the SFC tool
- On your keyboard, press the Windows Logo key
 , type incommand prompt , and select Run as administrator. (If Windows prompts for permission, click OK to continue.)
, type incommand prompt , and select Run as administrator. (If Windows prompts for permission, click OK to continue.)
- Type in SFC /Scannow , and then press Enter .

3. It’ll take some time for the SFC to repair the corrupted system files if it detects any.
4. When the process is completed, reboot your computer and test Minecraft again to see if sound is restored.
Utilize Fortect – a dedicated repair tool
While sfc can detect and restore some corrupted system files, it is limited in scope. sfc only scans protected Windows system files and cannot repair other issues outside the core OS. It also cannot optimize the system by cleaning junk files or defragmenting the registry.
In contrast, Fortect provides a more comprehensive scan that looks at the entire system, while also offering automatic repairs for a wider range of problems.
- Download and install Fortect.
- Open Fortect and clickYes to run a free scan of your PC.

- Fortect will scan your computer thoroughly. This may take a few minutes.

- Once done, you’ll see a detailed report of all the issues on your PC. To fix them automatically, clickSTART REPAIR . This requires you to purchase the full version. But don’t worry. If Fortect doesn’t solve the issue, you can request a refund within 60 days.

The full version of Fortect comes with a60-day money-back guarantee . If you are not satisfied with it or you don’t need it anymore, contact their support team at[email protected] .
After the repair, restart your computer and launch Minecraft to check if your problem has been solved.
Hopefully one of the fixes above can help you resolve the Minecraft no-sound issue. Please leave your comment below if you have any questions.
Also read:
- [New] Action-Packed Shoots Creating Dynamic Video Stories on YouTube for 2024
- [Updated] The New Era Facebook Video Autoplay Explained for 2024
- 2024 Approved Conquering the World of Instagram Reels – Tips Inside
- 8 Best Apps for Screen Mirroring ZTE Axon 40 Lite PC | Dr.fone
- Delving Into Technology with Tom's Hardware Expertise
- Easiest Guide How to Clone Asus ROG Phone 7 Ultimate Phone? | Dr.fone
- In 2024, How to Stream to YouTube, Facebook, Twitch and Over 30 Platforms?
- In 2024, Infinix Note 30i ADB Format Tool for PC vs. Other Unlocking Tools Which One is the Best?
- Left Asterisk 2 Troubleshooting: How to Stop the Game From Closing Unexpectedly
- Overcome Technical Glitches in the Enchanted Blade Series: Book Seven Playing Smoothly on Your Computer
- Resolving Internet Explorer's Page Display Problems for a Smooth Browsing Experience
- Supercharge Your Game: A Comprehensive Guide to Boosting FPS in Horizon Zero Dawn
- Trouble with Starting Dragon's Dogma 2? Here's How to Fix It!
- Troubleshooting Guide: Resolving Issues with Your Non-Responsive MacBook Pro Keys
- Troubleshooting Steps: Resolving Corsair iCUE Issues in Windows 11
- Title: Overcoming Lag and Hang-Ups - How to Keep Minecraft Running Smoothly on PC
- Author: Thomas
- Created at : 2024-10-17 17:42:57
- Updated at : 2024-10-20 17:31:27
- Link: https://program-issues.techidaily.com/overcoming-lag-and-hang-ups-how-to-keep-minecraft-running-smoothly-on-pc/
- License: This work is licensed under CC BY-NC-SA 4.0.


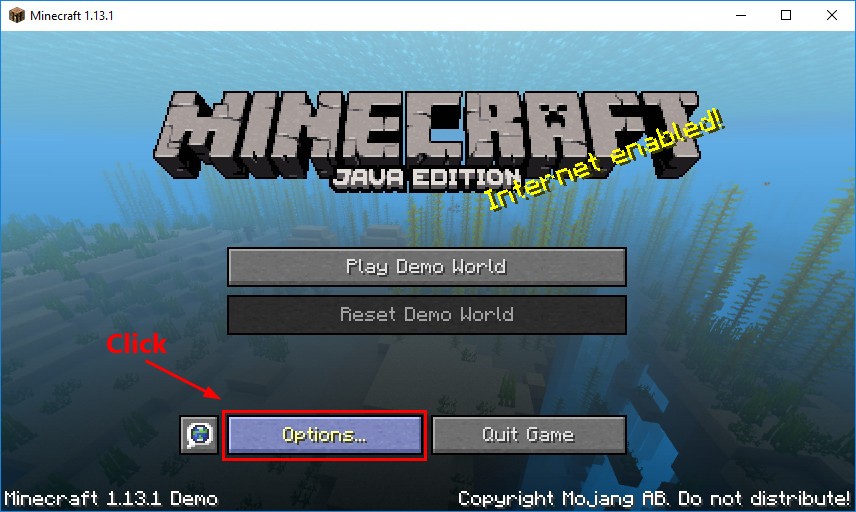





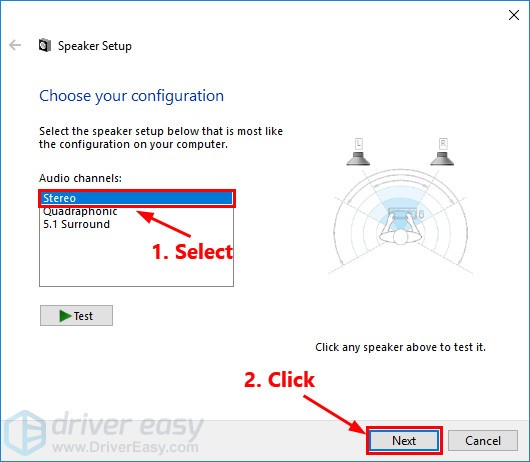





 , type incommand prompt , and select Run as administrator. (If Windows prompts for permission, click OK to continue.)
, type incommand prompt , and select Run as administrator. (If Windows prompts for permission, click OK to continue.)


