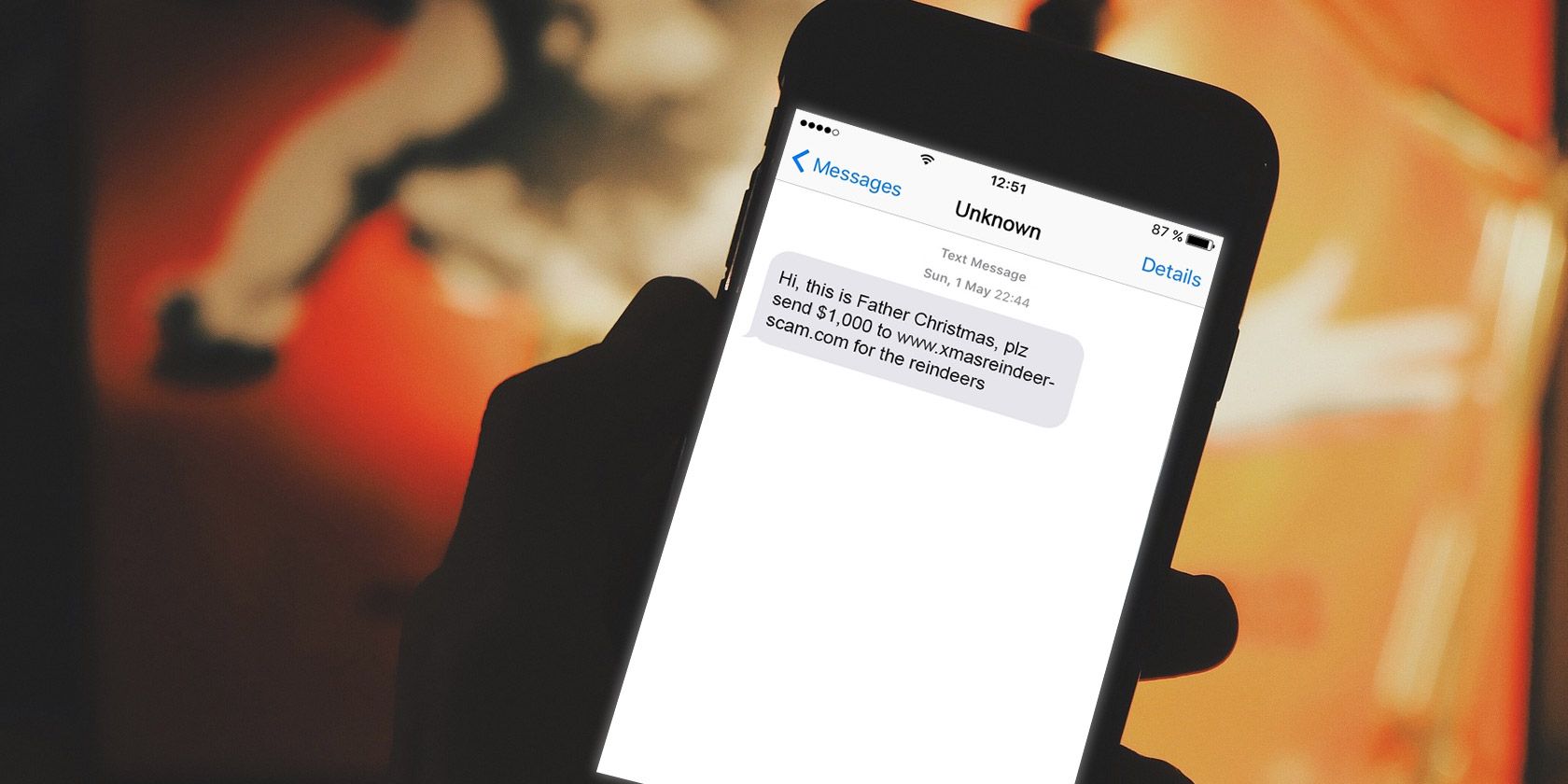
Overcoming Lag in Your Stream and Recording with Obs - a Complete Guide

Get Your Discord Streaming Up & Running - Overlay Issues No More

If yourDiscord overlay is not working while you’re playing games, you’re not alone! Many players are reporting this issue. But don’t worry! The good news is you can fix it easily using the fixes we listed below.
Fixes to try:
You don’t have to try them all; just work your way down the list until you find the one that works for you.
- Check if you enabled in-game overlay in Discord
- Run Discord as administrator
- Add Discord to the whitelist of your third-party antivirus application
- Check for software interruption
- Disable hardware acceleration in Discord
- Reinstall Discord
- Bonus tip: How to fix Discord connection errors?
Fix 1: Check if you enabled in-game overlay in Discord
Before trying other fixes, openDiscord to check if you enabled in-game overlay. Here is how to do it:
- Clickthe gear button to openUser Settings .

- On the left panel, clickGame Overlay . Make sure you turn on the toggle next to Enable in-game overlay .

Run your game to see if your Discord overlay shows up. If not, try the next fix.
Fix 2: Run Discord as administrator
If you didn’t runDiscord as administrator, you may encounter theDiscord overlay not working issue. Try running yourDiscord asadministrator to see if this problem persists. Here is how to do it:
- On your desktop,right-click the shortcut of Discord and then select Properties .

- In the pop-up window, navigate to theCompatibility tab. Check the box next to Run this program as an administrator and then click OK .

On your desktop, double-click the shortcut ofDiscord to open it.
Run your game again.
See if this issue reappears. If not, you have fixed this issue.
Fix 3: Add Discord to the whitelist of your third-party antivirus application
If you’re using a third-party antivirus application on your PC, you may encounter theDiscord overlay not working issue. Your third-party antivirus application may interfere withDiscord , so your Discord overlay may not run as expected. You can try adding your Discord to the whitelist of your third-party antivirus application .
Please consult your antivirus documentation for instructions if you don’t know how to do it.
Fix 4: Check for software interruption
Maybe theDiscord overlay not working issue is also triggered by the interruption from other applications running on your PC. Trytemporarily disabling them to see if yourDiscord overlay works or not. If you’re runningthe programs that have the overlay features , or you’re runningthe programs that can access your microphone , they may interfere with yourDiscord overlay .
Programs like screen recorders are most likely to interfere with your Discord overlay .
Fix 5: Disable hardware acceleration in Discord
Hardware acceleration is a feature inDiscord that uses your GPU to makeDiscord smoother. However, many users have reported that sometimes, this feature may cause theDiscord overlay to not work.
If you turned on the hardware acceleration feature inDiscord and theDiscord overlay does not work issue occurs, trydisabling hardware acceleration in Discord . Follow the instructions below to check whether you turned on the hardware acceleration feature or not:
- Open yourDiscord , Click the gear button to open User Settings .

- On the left panel, clickVoice & Video and then turn off the toggle next to Hardware Acceleration if you turned it on.

Run your game again to see if this issue persists. If not, you have resolved this problem!
Fix 6: Reinstall Discord
If you’ve tried all the fixes above but this issue persists, tryreinstalling Discord . Here is how to do it:
- UninstallDiscord first:
i. On your keyboard, press the Windows logo key and R at the same time to open the Run dialog. Type control and press Enter to open the Control Panel.

ii. View the Control Panel by Category . Click Uninstall a program .

iii.Double-click Discord to uninstall it.

iv. Restart your PC.
DownloadDiscord from its official website and then install it on your PC.
OpenDiscord . Run your game and add it to your Discord .
4)Enable the in-game overlay feature for your game. If you don’t know how to do it, refer to Fix 1 .
See if this issue reappears. If not, you have fixed this issue!
Bonus tip: How to fix Discord connection errors?
It’s very frustrating to run into the voice connection issue when playing the game. But don’t worry, most voice connection errors can be fixed by configuring a VPN connection.
Please note that Discord only works on VPNs that have UDP (User Datagram Protocol) . If you’re not sure which VPN service you should choose, here we recommendNordVPN to you.
NordVPN helps you set up a fast, stable, and secure Internet connection anywhere. And it helps you do this with just a few clicks or taps! What’s more, with one NordVPN account, you can set up a VPN connection on all devices. NordVPN allows you to connect up to 6 devices at the same time!
To Set up a VPN connection on your Windows PC
Before visiting the official website of NordVPN, get aNordVPN coupon code first! Then head tothe official website of NordVPN . Follow the steps on its web page toselect your plan andcreate your NordVPN account .
On your Windows PC, visit the NordVPN download page to download and install it.
Launch NordVPN. Enter your NordVPN account and password, then clickSign In .

- ClickQuick connect to automatically connect to the server recommended for you. If you want to connect to another VPN server in a specific country, just select the server you want to connect to on the left panel or click on the country pin on the map.

Normally, after configuring the VPN, the voice connection issues should be fixed.
Hopefully, one of the fixes above can help you resolve this issue. Please leave your comment below if you have any questions.
Also read:
- [Fixed] 6 Fixes for Baldur’s Gate Stuttering & Freezing Issues
- [New] LibertyCapture Suite 2024'S Open Source Videography
- 完成快速数据迁移:将老电脑信息传输到新电脑的便捷方法(2种)
- Blender Software Stability Troubleshooting: Fix Crashes on Windows and MacOS
- Comprehensive PS5 DualSense Controllers Charger Guide
- Critical Fix in iOS Update: How Version 17.5.1 Resolves the 'Zombie Photos' Issue
- How to Eliminate Frustrating Delays for a Smoother Cyberpunk Prise Quest Experience
- Immediate Action for Mac's Flashy Question-Mark Icons
- In 2024, Insta-Twist Techniques for Turning Photos Into Viral Sensations on Social Media
- Master Quick Video Cuts on Windows 11 Photos for 2024
- Solving Elden Ring's Dark Startup: A Guide to Clearing the First Hurdle
- Solving PC Issues: A Step-by-Step Walkthrough for Stable Cyberpunk 2077 Gameplay
- Step-by-Step Guide: Solving 'Armored Core VI' Game Crash on Startup Issues
- Step-by-Step Tutorial: Recording Voice Chats in LINE for Both Computer & Handheld Devices
- Swift Troubleshooting Techniques for Assassin's Creed: Valhalla Performance Delays
- The Ultimate Guide to Psychic Abilities | Free Book
- Why Is My NVIDIA GameStream Not Working? Common Fixes Explored
- Title: Overcoming Lag in Your Stream and Recording with Obs - a Complete Guide
- Author: Thomas
- Created at : 2024-11-14 04:03:28
- Updated at : 2024-11-17 03:00:26
- Link: https://program-issues.techidaily.com/overcoming-lag-in-your-stream-and-recording-with-obs-a-complete-guide/
- License: This work is licensed under CC BY-NC-SA 4.0.