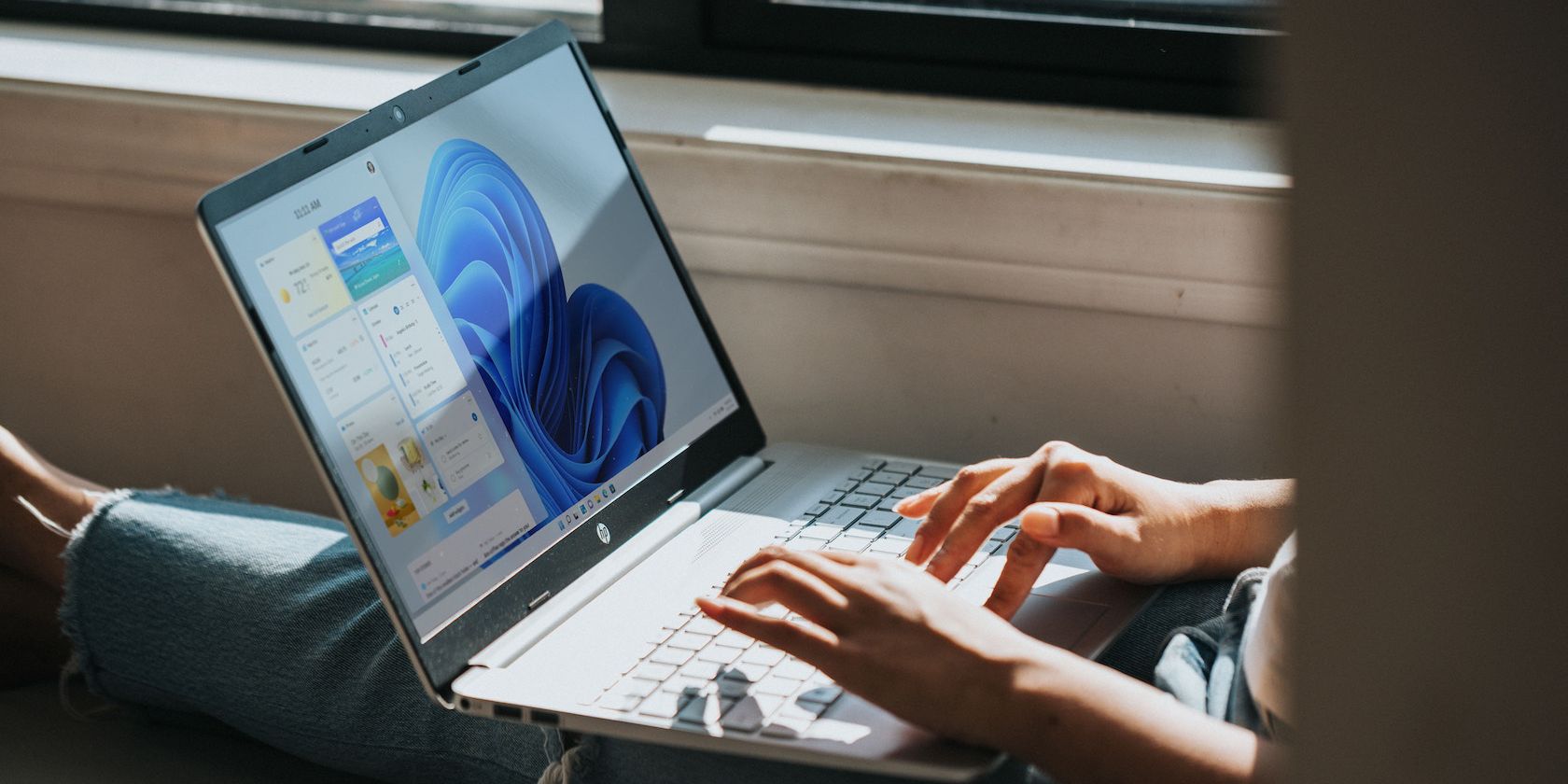
Overcoming PC Boot Failures in Payday 2 - Expert Solutions Revealed

Halo Infinite’s Black Screen Troubleshooting - Solutions Revealed

Halo Infinite multiplayer beta is now available. However, many players are reporting that they cannot launch the game and get a black screen with a little circle in the bottom left corner. Then the game crashes after a few seconds. If you’re facing the same issue, don’t worry. Here are some quick fixes for you.
Before you start
To troubleshoot the black screen issue, you should first make sure your PC meets the game’s system requirements. Here we listed the minimum and recommended requirements for Halo Infinite:
| OS: | Windows 10 RS5 x64 |
|---|---|
| Processor: | AMD Ryzen 5 1600 or Intel i5-4440 |
| Graphics: | AMD RX 570 or Nvidia GTX 1050 Ti |
| Memory: | 8 GB RAM |
Minimum requirements
| OS: | Windows 10 19H2 x64 |
|---|---|
| Processor: | AMD Ryzen 7 3700X or Intel i7-9700k |
| Graphics: | Radeon RX 5700 XT or Nvidia RTX 2070 |
| Memory: | 16 GB RAM |
Recommended
After confirming that your PC is powerful enough to run the game, go ahead with the following fixes.
Try these fixes
You don’t have to try them all. Simply work your way down the list until you find the one that does the trick.
- Verify the integrity of game files
- Update your graphics driver
- Check for Windows updates
- Allow the game through Windows Firewall
- Perform a clean boot
- Reinstall Hallo Infinite
Fix 1: Verify the integrity of game files
If there are any missing or corrupted game files, you may encounter the black screen issue in Halo Infinite. To rule out the issue, you can verify the integrity of game files via Steam. Here’s how:
- Run Steam and clickLIBRARY .
- Right-clickHalo Infinite and selectProperties… .

- Navigate to theLOCAL FILE S tab and selectVerify integrity of game files… .

- Steam will verify the game’s files. This process may take several minutes.
Once the process is completed, try launching the game again to see if you can get past the black screen.
If the issue remains, check out the next fix.
Fix 2: Update your graphics driver
A faulty or outdated graphics driver could impact your game performance and cause the black screen issue. To ensure Halo Infinite works properly on your device, you need to keep your graphics driver up to date.
One way to do that is to visit the manufacturer’s website ( NVIDIA , AMD or Intel ) and search for your model, then download and install the latest graphics driver manually. But if you don’t have the time, patience or computer skills to update the driver manually, you can do it automatically with Driver Easy .
Driver Easy will automatically recognize your system and find the correct drivers for your exact GPU, and your Windows version, and it will download and install them correctly:
- Download and install Driver Easy.
- Run Driver Easy and click theScan Now button. Driver Easy will then scan your computer and detect any problem drivers.

- ClickUpdate All to automatically download and install the correct version of all the drivers that are missing or out of date on your system (This requires the Pro version – you’ll be prompted to upgrade when you click Update All. If you don’t want to upgrade to the Pro version, you can also update your drivers with the FREE version. All you need to do is to download them one at a time and manually install them.)

The Pro version of Driver Easy comes with full technical support . If you need assistance, please contact Driver Easy’s support team at [email protected] .
After updating your graphics driver, restart your PC and launch Halo Infinite again to see if your problem is resolved.
If the issue persists, take a look at the next fix.
Fix 3: Check for Windows updates
Much like cell phone updates, Windows updates are intended to give you new functionality, security improvement and bug fixes, helping your device run smoothly and efficiently. If you can’t remember the last time you ran Windows Update, you should give it a try now. To do so:
- On your keyboard, press theWindows logo key andI at the same time to open theWindows Settings . Then clickUpdate & Security .

- Under Windows Update, clickCheck for updates . Windows will automatically download and install the available updates.
 EaseText Audio to Text Converter for Windows (Personal Edition) - An intelligent tool to transcribe & convert audio to text freely
EaseText Audio to Text Converter for Windows (Personal Edition) - An intelligent tool to transcribe & convert audio to text freely

Once you’ve installed all the updates, restart your computer and launch Halo Infinite again to see if the black screen issue has gone away.
If your system is up to date and you still get a black screen, move on to the next fix.
### Fix 4: Allow the game through Windows FirewallWindows Firewall may block the normal operation of your game and cause the black screen issue. To fix the potential problem, you need to add Halo Infinite to the exception list of Windows Firewall. Here’s how:
- On your keyboard, press theWindows logo key andR at the same time to invoke the Run dialog box. Typefirewall.cpl and clickOK .

- In the pop-up window, clickAllow an app or feature through Windows Firewall .

- LocateHaloInfinite.exe from the list of apps. If not listed, clickChange settings > Allow another app… , then locateHaloInfinite.exe .

- Checkmark bothPrivate andPublic settings.
- ClickOK .
If you’re also running any third-party antivirus program, you should temporarily disable it before launching the game.
Check if you still get a black screen when launching Halo Infinite. If the issue persists, continue with the next fix.
Fix 5: Perform a clean boot
The Halo Infinite black screen issue may also be caused by software conflicts. To see if that’s the case, you can perform a clean boot. This will restart your PC with only essential services running, allowing you to figure out the potential conflicting software. Here’s how:
- On your keyboard, press theWindows logo key andR at the same time to invoke the Run dialog box. Typemsconfig and clickOK .

- In System Configuration, navigate to theServices tab and check the box next toHide all Microsoft services .

- Uncheck all the services EXCEPT those belong to your video card or sound card manufacturer, such asRealtek ,AMD ,NVIDIA andIntel . Then clickOK to save the changes.


- On your keyboard, pressCtrl ,Shift andEsc at the same time to openTask Manager , then navigate to theStartup tab.

- One at a time,select any programs you suspect might be interfering and clickDisable .

- Restart your computer and try launching Halo Infinite again.
If you won’t see a black screen again, then try enabling services one by one until you find the conflicting software. Be sure to restart your PC after enabling each service.
Once you find out the problematic program that causes the black screen issue, you may need to uninstall it to avoid running into the same issue in the future.
If the black screen issue still occurs after you disable all unnecessary services, check out the last fix.
Fix 6: Reinstall Halo Infinite
If all fixes above fail to solve your problem, you may consider reinstalling the game. Sometimes this will fix the Halo Infinite black screen issues. To do so:
- Open your Steamlibrary .
- Right-clickHalo Infinite and selectManage > Uninstall .
 LYRX is an easy-to-use karaoke software with the professional features karaoke hosts need to perform with precision. LYRX is karaoke show hosting software that supports all standard karaoke file types as well as HD video formats, and it’s truly fun to use.
LYRX is an easy-to-use karaoke software with the professional features karaoke hosts need to perform with precision. LYRX is karaoke show hosting software that supports all standard karaoke file types as well as HD video formats, and it’s truly fun to use.
LYRX Karaoke Software MAC/WINDOWS (Includes Activation For 3 Machines)
- Follow the on-screen instructions to uninstall the game.
- Reinstall Halo Infinite.
Now you should be able to run the game without any problems.
That’s all about how to fix Halo Infinite black screen issues. Hopefully, this post helped. If you have any questions or suggestions, feel free to leave us a comment below.
- Title: Overcoming PC Boot Failures in Payday 2 - Expert Solutions Revealed
- Author: Thomas
- Created at : 2024-08-06 09:47:41
- Updated at : 2024-08-07 09:47:41
- Link: https://program-issues.techidaily.com/overcoming-pc-boot-failures-in-payday-2-expert-solutions-revealed/
- License: This work is licensed under CC BY-NC-SA 4.0.
 Epubor Audible Converter for Mac: Download and convert Audible AAXC/AA/AAX to MP3 with 100% original quality preserved.
Epubor Audible Converter for Mac: Download and convert Audible AAXC/AA/AAX to MP3 with 100% original quality preserved. Forex Robotron Gold Package
Forex Robotron Gold Package





 EaseText Audio to Text Converter for Windows (Personal Edition) - An intelligent tool to transcribe & convert audio to text freely
EaseText Audio to Text Converter for Windows (Personal Edition) - An intelligent tool to transcribe & convert audio to text freely 









 The Tube Sites Submitter is a fast and efficient tool for anyone who needs to upload videos quickly, easily and automatically to hundreds of tube sites in mere minutes .
The Tube Sites Submitter is a fast and efficient tool for anyone who needs to upload videos quickly, easily and automatically to hundreds of tube sites in mere minutes .  LYRX is an easy-to-use karaoke software with the professional features karaoke hosts need to perform with precision. LYRX is karaoke show hosting software that supports all standard karaoke file types as well as HD video formats, and it’s truly fun to use.
LYRX is an easy-to-use karaoke software with the professional features karaoke hosts need to perform with precision. LYRX is karaoke show hosting software that supports all standard karaoke file types as well as HD video formats, and it’s truly fun to use.