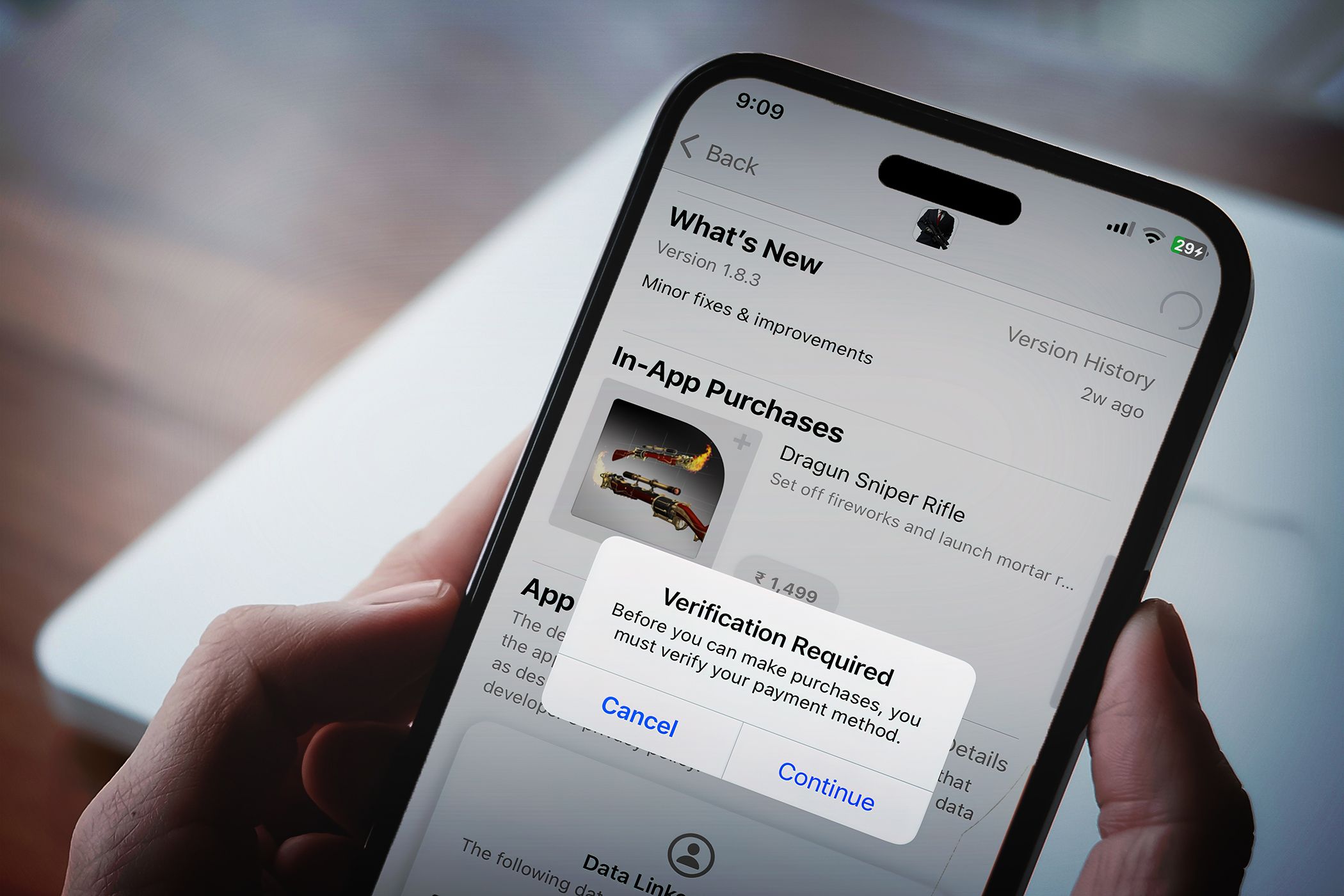
Overcoming Problems with Origin Launcher Failure on Windows 11 Systems

Winning the Battle Against Adobe Premiere Pro Crashes on Windows 11 and 10 Systems - Tips Included
Adobe Premiere Pro keeps crashing on your Windows computer / laptop? You’re not alone. Although it’s frustrating, the good new is you’ve come to the right place, and after reading this article, you should be able to fix Premiere Pro crashing issue on your own easily.
Although the causes of this issue vary, here we’ve put together some fixes that proved working for many Windows Premiere Pro users. Whether Premiere Pro crashes on startup or crashes when it is rendering media, you can find a fix to try in this article.
Try these fixes
- Update your graphics driver
- Reset your preferences
- Turn off GPU Acceleration
- Remove media cache files
- Close CPU/memory hogging applications
- Check for overheating components
- Update / reinstall Premier Pro
Fix 1: Update your graphics driver
In most cases, the broken or outdated graphics driver is the main culprit behind the Premiere Pro crashing issues.
If you haven’t updated your graphics driver for a long time, or if the graphics driver file is broken or corrupted, you may suffer from the program crashing, stuttering, and even screen flickering issues.
Graphics card manufacturers like_Nvidia_ ,AMD and_Intel_ keeps updating their graphics drivers. By doing that, they’ll fix bugs in the last version of graphics driver and enhance the graphics card performance. Sometimes, they also provides support for the new features in creative applications. For example:
The March NVIDIA Studio Driver provides optimal support for the latest AI-powered features in creative applications including Adobe Camera Raw,Adobe Premiere Pro , and DaVinci Resolve 17.
In other words, the latest graphics driver will unlock the full potential of your graphics card and give you a better experience for creating and gaming.
There’re mainly two ways you can update your graphics drivers:
Option 1: Manually
You’ll need some computer skills and patience to update your drivers this way, because you need to find exactly the right the driver online, download it and install it step by step.
Your graphics card manufacturer keeps updating drivers. To get them , you need to go to the website of your graphics card manufacturer:
Then find the graphics driver corresponding with your specific flavor of Windows version (for example, Windows 64 bit) and download the driver manually.
Once you’ve downloaded the correct drivers for your system, double-click on the downloaded file and follow the on-screen instructions to install the driver.
Or
Option 2: Automatically (Recommended)
This is the quickest and easiest option. It’s all done with just a couple of mouse clicks – easy even if you’re a computer newbie.
If you don’t have the time, patience or computer skills to update the graphics driver manually, you can do it automatically withDriver Easy .
Driver Easy will automatically recognize your system and find the correct drivers for it.
You don’t need to know exactly what system your computer is running, you don’t need to risk downloading and installing the wrong driver, and you don’t need to worry about making a mistake when installing.
You can update your drivers automatically with either the FREE or the Pro version of Driver Easy. But with the Pro version it takes just 2 clicks:
- Download and install Driver Easy.
- Run Driver Easy and click theScan Now button. Driver Easy will then scan your computer and detect any problem drivers.
 Allavsoft Batch Download Online Videos, Music Offline to MP4, MP3, MOV, etc format
Allavsoft Batch Download Online Videos, Music Offline to MP4, MP3, MOV, etc format

- ClickUpdate All to automatically download and install the correct version of_all_ the drivers that are missing or out of date on your system.

(This requires the Pro version – you’ll be prompted to upgrade when you clickUpdate All . If you don’t want to pay for the Pro version, you can still download and install all the drivers you need with the free version; you just have to download them one at a time, and manually install them, the normal Windows way.)
The Pro version of Driver Easy comes with full technical support . If you need assistance, please contact Driver Easy’s support team at [email protected] .
You need to restart your PC after you finished updating your graphics driver.
Launch Premiere Pro to see if it crashes or not. Normally, after you updated the graphics driver, the crashing issue will disappear.
If the latest graphics driver fails to stop the crash, just read on to try the next fix, below.
Fix 2: Reset your preferences
According to Adobe, resetting your preferences is a useful fix to stop Premiere Pro from crashing. If you haven’t tried this fix yet, just give it a shot.
It’s quite easy to reset your preferences. Here’s how:
- Hold theAlt key when you click to launch Premiere Pro. This will invoke a popup asking if you want to reset your preferences.

VSDC Pro Video Editor is a light professional non-linear video editing suite for creating a movie of any complexity. It supports the most popular video/audio formats and codecs, including 4K, HD and GoPro videos. Preconfigured profiles make the creation of videos for various multimedia and mobile devices absolutely hassle-free.
Key features:
• Import from any devices and cams, including GoPro and drones. All formats supported. Сurrently the only free video editor that allows users to export in a new H265/HEVC codec, something essential for those working with 4K and HD.
• Everything for hassle-free basic editing: cut, crop and merge files, add titles and favorite music
• Visual effects, advanced color correction and trendy Instagram-like filters
• All multimedia processing done from one app: video editing capabilities reinforced by a video converter, a screen capture, a video capture, a disc burner and a YouTube uploader
• Non-linear editing: edit several files with simultaneously
• Easy export to social networks: special profiles for YouTube, Facebook, Vimeo, Twitter and Instagram
• High quality export – no conversion quality loss, double export speed even of HD files due to hardware acceleration
• Stabilization tool will turn shaky or jittery footage into a more stable video automatically.
• Essential toolset for professional video editing: blending modes, Mask tool, advanced multiple-color Chroma Key

2. ClickOK to confirm.
See if the Premiere Pro crashing issue persists. If this fix doesn’t stop the crashing, don’t worry. Try the next fix, below.
 DEX 3 RE is Easy-To-Use DJ Mixing Software for MAC and Windows Designed for Today’s Versatile DJ.
DEX 3 RE is Easy-To-Use DJ Mixing Software for MAC and Windows Designed for Today’s Versatile DJ.
Mix from your own library of music, iTunes or use the Pulselocker subsciprtion service for in-app access to over 44 million songs. Use with over 85 supported DJ controllers or mix with a keyboard and mouse.
DEX 3 RE is everything you need without the clutter - the perfect 2-deck mixing software solution for mobile DJs or hard-core hobbiests.
PCDJ DEX 3 RE (DJ Software for Win & MAC - Product Activation For 3 Machines)
Fix 3: Turn off GPU acceleration
GPU acceleration is one of the common causes of Premiere Pro crashing. If you’ve turned on GPU acceleration, temporarily disable it to see if you can fix Premiere Pro crashing. Here is how to do it:
- Launch Premiere Pro and go toFile >Project Settings >General .
 Screensaver Factory, Create stunning professional screensavers within minutes. Create screensavers for yourself, for marketing or unlimited royalty-free commercial distribution. Make screensavers from images, video and swf flash, add background music and smooth sprite and transition effects. Screensaver Factory is very easy to use, and it enables you to make self-installing screensaver files and CDs for easy setup and distribution. Screensaver Factory is the most advanced software of its kind.
Screensaver Factory, Create stunning professional screensavers within minutes. Create screensavers for yourself, for marketing or unlimited royalty-free commercial distribution. Make screensavers from images, video and swf flash, add background music and smooth sprite and transition effects. Screensaver Factory is very easy to use, and it enables you to make self-installing screensaver files and CDs for easy setup and distribution. Screensaver Factory is the most advanced software of its kind.

- In theVideo Rendering and Playback part, setRenderer option toMercury Playback Engine Software Only . ClickOK to save the change.

See if Premiere Pro crashes after you switched GPU acceleration to Software Only. Usually, Premiere Pro may take more time to finish rendering after you disabled GPU acceleration, but it would reduce the frequency of random crashes.
If this fix doesn’t work, try the next fix, below.
Fix 4: Remove media cache files
Some corrupted media cache files may also trigger Premiere Por crashing issue. If it’s the case, you need to remove media cache files. Here is how to do it:
- Launch Premiere Pro and go toEdit >Preferences >Media Cache .

- Click theDelete… button to remove media cache files.

See if this fix stops the crashing. If not, try the next fix, below.
Fix 5: Close CPU / memory hogging applications
Premiere Pro is a resource intensive application. If you’re running lots of applications at the same time in the background, your computer may run out of RAM and causes Premiere Pro to crash. If it’s the case, closing those CPU / memory hogging applications may get Premiere Pro work again, Here is how to do it:
- On your keyboard, pressCtrl ,Shift andEsc at the same time to openTask Manager . You will be prompted for permission. ClickYes to open Task Manager.
- Select any other applications and programs that take up a large amount ofCPU ormemory , then clickEnd task to close it.


If Premiere Pro works well after you closed those CPU / memory hogging applications, congratulations!
To prevent Premiere Pro from crashing due to insufficient memory in the future, you may need to consider upgrading the memory (RAM) on your computer.
Fix 6: Check for overheating components
Premiere Pro utilizes both CPU and GPU to perform heavy computations. If Premiere Pro runs on your computer for a long time, your computer may get overheated, especially when its cooling system is not working properly. Once your computer got overheated, Premiere Pro may crash without warning. If it’s the case, you need to cool your computer down.
To cool down your computer, you may need to
- Clean the dust from the fans and vents of your computer.
- Make sure your computer is in acool environment.
- Use abetter cooling system for your computer if yours is not powerful enough.
Fix 7: Update / reinstall Premier Pro
If none of the fixes works, try updating / reinstalling Premier Pro. Normally, after updating Premier Pro to the latest version, or reinstalling it, you’ll fix the crashing issue.
Conclusion
In most cases, keeping Premier Pro, Windows OS and drivers up to date would get rid of most program crashing issues. If these common fixes on this article didn’t help you fix the Premiere crashing issue, you can also try investigating Windows crash logs to analyze and troubleshoot the causes of the crash. For more details, see the article:How to view crash logs in Windows 10 .
Hopefully, this article helped you fixed Premier Pro crashing issue. If you have any questions or suggestions on this topic, feel free to leave us a comment below. Thanks for reading!
- Title: Overcoming Problems with Origin Launcher Failure on Windows 11 Systems
- Author: Thomas
- Created at : 2024-08-06 09:47:41
- Updated at : 2024-08-07 09:47:41
- Link: https://program-issues.techidaily.com/overcoming-problems-with-origin-launcher-failure-on-windows-11-systems/
- License: This work is licensed under CC BY-NC-SA 4.0.
 Allavsoft Batch Download Online Videos, Music Offline to MP4, MP3, MOV, etc format
Allavsoft Batch Download Online Videos, Music Offline to MP4, MP3, MOV, etc format 


 Screensaver Factory, Create stunning professional screensavers within minutes. Create screensavers for yourself, for marketing or unlimited royalty-free commercial distribution. Make screensavers from images, video and swf flash, add background music and smooth sprite and transition effects. Screensaver Factory is very easy to use, and it enables you to make self-installing screensaver files and CDs for easy setup and distribution. Screensaver Factory is the most advanced software of its kind.
Screensaver Factory, Create stunning professional screensavers within minutes. Create screensavers for yourself, for marketing or unlimited royalty-free commercial distribution. Make screensavers from images, video and swf flash, add background music and smooth sprite and transition effects. Screensaver Factory is very easy to use, and it enables you to make self-installing screensaver files and CDs for easy setup and distribution. Screensaver Factory is the most advanced software of its kind.





