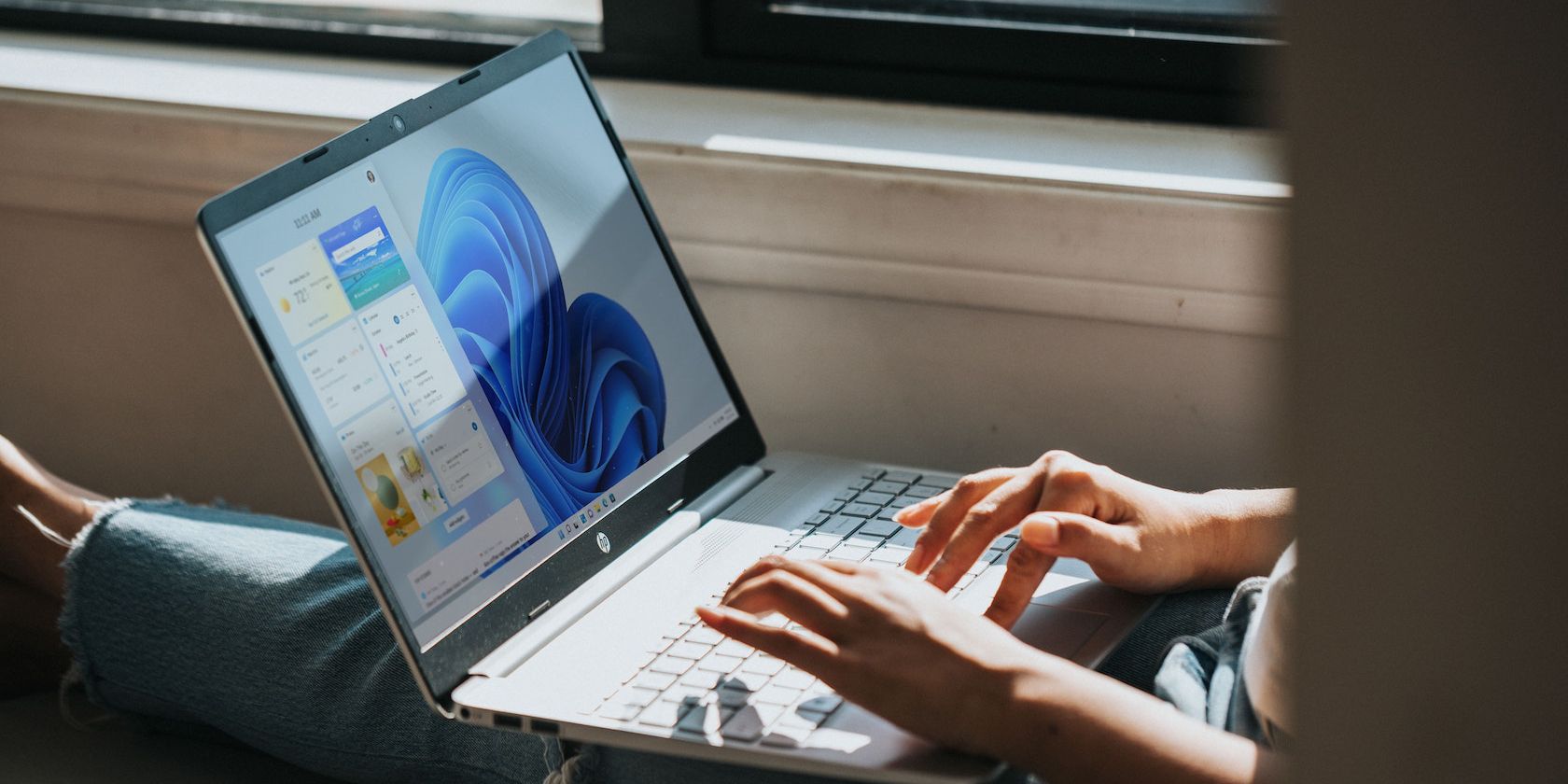
Overwatch Now Stable: Patched Graphics Driver Errors for Seamless Gaming Experience

Revive Your Gaming Experience: Top 7 Fixes for the Persistent Steam Black Screen Issue
For game players, Steam is the window to the world of gaming. But there are situations in which Steam is not working as it should be or it’s just showing a black screen . Without access to your favorite games, you might be quite anxious. But don’t worry, in this article, you’ll definitely fix the issue by trying some methods.
Before performing any troubleshooting steps listed below, you should restart your computer. This action refreshes the operating system and removes any corrupt temporary data that could be causing the problem.
Try these fixes
- Update your graphics driver
- Delete web browser cache
- Delete app cache
- Participate in the Steam Client beta
- Add –no-cef-sandbox in your Steam shortcut
- Reinstall Steam
- If your problem persists…
Fix 1: Update your graphics driver
Using outdated drivers can affect performance. So we recommend checking for driver updates on a regular basis. If you do encounter the Steam black screen issue, updating your drivers especially the video card driver is a good step in troubleshooting.
There are two ways you can update your video card drivers:
Option 1 – Manually – You’ll need some computer skills and patience to update your drivers this way because you need to find exactly the right driver online, download it and install it step by step.
OR
Option 2 – Automatically (Recommended) – This is the quickest and easiest option. It’s all done with just a couple of mouse clicks.
Option 1 – Manually update your drivers
NVIDIA and AMD keep releasing driver updates. To get them, you need to go to the official websites, find the correct drivers, and download them manually.
Once you’ve downloaded the drivers, double-click on the downloaded file and follow the on-screen instructions to install the drivers.
Option 2 – Automatically update your drivers
If you don’t have the time, patience, or computer skills to update drivers manually, you can do it automatically with Driver Easy .
Driver Easy will automatically recognize your system and find the correct drivers for it. You don’t need to know exactly what system your computer is running or risk downloading and installing the wrong driver, and you don’t need to worry about making a mistake when installing.
Download and install Driver Easy.
Run Driver Easy and click the Scan Now button. Driver Easy will then scan your computer and detect any problem drivers.

- Click the Update button next to the flagged driver to automatically download the correct version of that driver, then you can manually install it (you can do this with the FREE version).
Or click Update All to automatically download and install the correct version of all the drivers that are missing or out of date on your system. (This requires the Pro version which comes with full support and a 30-day money-back guarantee. You’ll be prompted to upgrade when you click Update All.)

The Pro version of Driver Easy comes with full technical support. If you need assistance, please contact Driver Easy’s support team at [email protected] .
After updating your drivers, restart your computer and open Steam client to check if the issue is fixed. If not, try the other fixes below.
Fix 2: Delete web browser cache
The Steam desktop client has a built-in browser that can show you details of a game. So users use it quite frequently. But the problem is, Steam doesn’t automatically clear its web browser cache. This would in turn cause Steam not to load properly. To fix it, you should clear the cache.
Here’s how you can do this:
- Open your Steam client. From the menu bar, click Steam and selectSettings .

- From the left panel, clickWeb Browser . Then clickDELETE WEB BROWSER CACHE . Once it’s done, clickDELETE ALL BROWSER COOKIES . After it’s finished, simply clickOK .

Now your Steam client should be running as normal. If the black screen issue persists, you shoulddelete the app cache .
Fix 3: Delete app cache
The app cache in your Steam directory stores various data about your Steam apps and setup essentially it remembers small details each time you open Steam ensuring that the next time you run Steam, things will work that little bit faster. However, things can go wrong with the cache. It can miss remembering things which may be a cause for Steam not loading properly. To fix this, try deleting the app cache folder. And you don’t need to worry because this will be recreated the next time you open Steam.
On your keyboard, press the Windows logo key
 and E at the same time to open File Explorer.
and E at the same time to open File Explorer.Navigate toWindows (C:) > Program Files (×86) > Steam to go to the Steam directory.
Copy and paste theappcache folder to a safe location just in case something goes wrong.

- Now you candelete the appcache folder in your Steam directory. Then try starting Steam again. If it works well, you can then go and delete the original backup appcache folder as a healthy new one will be created in its place.
Fix 4: Participate in the Steam Client beta
Opting into the Steam Client Beta lets you use the latest features before they’re released. An update might help you fix the black screen issue.
To participate in the Steam Client beta, follow the instructions below:
- With Steam running, clickSteam in the upper left, then selectSettings .

- Select theAccount tab. Under theBeta Participation section, click theCHANGE… button.

- Select the “Steam Beta Update” from the drop-down list and click “OK”.
You will be prompted to restart Steam, please select the “Restart Steam” button.
After you’ve done this, try restarting Steam to see if the issue persists. If it didn’t do the trick for you, try the next fix.
Fix 5: Add –no-cef-sandbox in your Steam shortcut
The command line argument-no-cef-sandbox is exactly what you need if Steam is not loading properly. It would probably help you fix the issue by adding the argument in the shortcut. Here’s how you can do this:
- Exit Steam. From your desktop, right-click on the Steam shortcut and selectProperties .

- Click theShortcut tab. In theTarget section, type-no-cef-sandbox at the end. Then clickApply > OK .

Now try opening Steam client to check if it works.
Fix 6: Reinstall Steam
If nothing works, there’s a quick way to reinstall it while keeping all your preferences and games intact. To do this, you can follow the steps below:
- Exit Steam.
To make sure you completely exit Steam, open Task Manager and look forSteam Client Service andSteam Client WebHelper . Right-click on them and selectEnd task .

On your keyboard, press the Windows logo key
 and E at the same time to open File Explorer.
and E at the same time to open File Explorer.Navigate toWindows (C:) > Program Files (×86) > Steam to go to the Steam directory.
Delete everything exceptsteamapps ,userdata, andsteam.exe (steam Application) .
Double-clickSteam.exe and let it reinstall.
If your problem persists…
If reinstalling Steam doesn’t do the trick, you should giverepairing your PC a shot. Program issues such as Steam not loading can be caused by corrupted system files. While running a scan of your PC can diagnose the problem you’re having and hopefully fix it. For that job, we recommend Fortect , a 100% legitimate program that specializes in Windows repair. It automatically helps you find and fix different issues in Windows OS without losing any data.
Download and install Fortect.
Start Fortect and it will run a FREE scan of your PC. Once the scan is finished, you’ll see a complete overview of your system and issues.
Click Start Repair to start the repair process and wait for Fortect to fix the problem.

To conclude, the Steam not loading properly or showing a black screen issue could be caused by outdated graphics drivers or corrupt app data. I hope you could fix it by trying the fixes in this article. If you have any questions or ideas, please leave us a comment below.?
Also read:
- [New] In 2024, Convert YouTube Videos Smoothly Into Professional WebM Files
- [New] Real-Time Tracking for Insta Unfollower Score for 2024
- [Updated] 2024 Approved Stepwise Guide to Travel Back in Time with Facebook's Archive (Laptop & Mobile)
- [Updated] In 2024, FFmpeg and Its Role in Preserving Natural Auditory Formats
- 2024 Approved The Playbook for Parallel Pursuit of Youtube Videos
- Emilia Romagna Bank Enhances Document Management with ABNYy FineReader Technology
- Expert Tips for Correcting the Notorious NW_Store.exe Glitch
- Fixing PC Disruptions in 'Sons of the Forest': A Guide
- Forgot iPhone Passcode Again? Unlock iPhone 11 Pro Max Without Passcode Now
- Hassle-Free Gaming with the Fixed Assassin's Creed Odyssey on Your PC
- In 2024, Advanced 3D Viewing on Your Android Device
- In 2024, Xiaomi 14 Ultra ADB Format Tool for PC vs. Other Unlocking Tools Which One is the Best?
- Resolved: Overcoming Launch Errors in Modern Warfare 2 for Players
- Resolving Acrocef.exe Malfunction – Effective Troubleshooting Steps
- Troubleshooting Guide: How to Fix Ubisoft Connect Issues
- Troubleshooting Steep CPU Usage for Optimal Performance in New World
- Title: Overwatch Now Stable: Patched Graphics Driver Errors for Seamless Gaming Experience
- Author: Thomas
- Created at : 2025-01-08 16:06:48
- Updated at : 2025-01-12 16:08:15
- Link: https://program-issues.techidaily.com/overwatch-now-stable-patched-graphics-driver-errors-for-seamless-gaming-experience/
- License: This work is licensed under CC BY-NC-SA 4.0.
 and E at the same time to open File Explorer.
and E at the same time to open File Explorer.