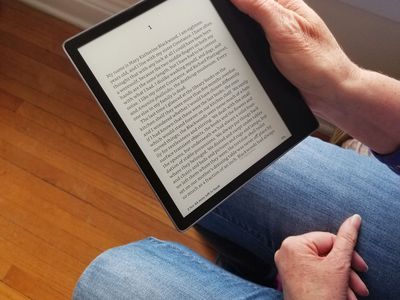
Resolved Issue in Rocket League - Goodbye to Freezes

Resolved Issue in Rocket League - Goodbye to Freezes
Many users have reported the Rocket League freezing issue. This issue could be trouble you once in a while when you play the game. But don’t worry, this vexing trouble could be fixed.
Well, before going tofixes , we recommend you to check your computer first. This is to ensure that the problem is not caused by your computer hardware.
- Press theWindows logo key+ R to open the Run box.
- Typedxdiag and press theEnter key.

- Check yourOperating System, Processor and Memory .

- Click theDisplay tab to check your graphics card.

Minimum System Requirement of Rocket League
| Supported OS | Windows 7 or newer |
|---|---|
| Processor | 2.4 GHz Dual core |
| RAM | 2 GB |
| Video Card | NVIDIA GTX 260 or ATI 4850 |
| Hard Drive | 7 GB |
Recommended System Requirement of Rocket League
| Supported OS | Windows 7 or newer |
|---|---|
| Processor | 2.5+ GHz Quad core |
| RAM | 4 GB |
| Video Card | NVIDIA GTX 660 or better, ATI 7950 or better |
| Hard Drive | 7 GB |
Try these fixes
There’re 7 fixes that have helped many gamers solve their problems. You don’t have to try them all; just work your way down the list until you find the one that works for you.
- Run as administrator
- Verify game files
- Disable Overlay feature
- Change compatibility mode
- Update your graphics card driver
- Delete the game cache files
- Reinstall Rocket League
Fix 1: Run as administrator
The privilege issue might be the reason for this problem. With high integrity access, Rocket League can make full use of its features, running its function properly. So run the game as an administrator to see if this fixes your issue.
- Navigate to the game installation folder. (If you can’t find it, you can go to Steam, right-click on the game > Properties > Local Files > Browse local files.)
- Right-click onRocket League Launcher.exe and clickProperties .
- ClickCompatibility tab and checkRun as Administrator .

- ClickApply > OK .
- Run the game and check the issue is solved or not.
Fix 2: Verify game files
This fix will check game files and verify them if they are right. What else, it will download and repair required files. If the Rocket League freezing issue is caused by corrupted game files, this fix could help you fix it.
- Open the Steam client and navigate to the LIBRARY tab , then right-click onRocket League and select Properties .

- Click the LOCAL FILES tab , then click VERIFY INTEGRITY OF GAME CACHE… . After that, click CLOSE .

3. Launch Rocket League to check.
Fix 3: Disable Overlay feature
Sometimes the Steam Overlay feature can be the reason for troubles. So you can disable these options to see whether it helps or not.
- In the Steam client, click theSteam button in the topper left corner and clickSettings .

- Choose theIn-Game tab, uncheck these boxes to disable the Overlay options. Then clickOK .

- Run the game to check.
Fix 4: Change compatibility mode
Run Rocket League Launcher in compatibility mode is a way to solve many problems. This Rocket League freezing issue may be caused by the incompatibility with the system. So change the compatibility mode may help you solve the issue.
- Navigate to the Rocket League saving folder.
- Right-click on Rocket League Launcher and click Properties .
- In the Compatibility tab, click Run this program in compatibility mode for . Then choose the system in the drop-down menu.

- Click OK then run Rocket League to check.
If this fix doesn’t help, don’t worry, move to the next one.
Fix 5: Update your graphics card driver
When you meet the game freezing issues, it might relate to your graphics card. Rocket league freezing issue may be caused by missing or outdated drivers. So it’s really important to keep your drivers up-to-date to get better gaming experience.
There are two ways you can update your driver: manually and automatically.
Option 1 – Manually – You’ll need some computer skills and patience to update your drivers this way, because you need to find exactly the right the driver online, download it and install it step by step.
OR
Option 2 – Automatically (Recommended) – This is the quickest and easiest option. It’s all done with just a couple of mouse clicks – easy even if you’re a computer newbie.
Option 1 – Download and install the driver manually
You can download graphics drivers from the manufacturer official website. Search for the model you have and find the correct driver that suits your specific operating system. Then download the driver manually.
Option 2 – Automatically update drivers
If you don’t have time or patience to manually update your graphics drivers, you can do it automatically with Driver Easy .
Driver Easy will automatically recognize your system and find the correct drivers for it. You don’t need to know exactly what system your computer is running, you don’t need to risk downloading and installing the wrong driver, and you don’t need to worry about making a mistake when installing.
You can update your drivers automatically with either the FREE or the Pro version of Driver Easy. But with the Pro version it takes just 2 clicks (and you get full support and a 30-day money back guarantee ):
- Download and install Driver Easy.
- Run Driver Easy and click the Scan Now button. Driver Easy will then scan your computer and detect any problem drivers.

- Click the Update button next to the flagged driver to automatically download the correct version of that driver, then you can manually install it (you can do this with the FREE version).
Or click Update All to automatically download and install the correct version of all the drivers that are missing or out of date on your system. (This requires the Pro version which comes with full support and a 30-day money back guarantee. You’ll be prompted to upgrade when you click Update All.)
4. Relaunch the game and check whether the problem is resolved or not.
Note : If you have any problems while using Driver Easy, feel free to contact our support team at [email protected] .
Be sure to attach the URL of this article if needed for more expedient and efficient guidance.
Fix 6: Delete the game cache files
The Rocket League freezing issue occurs when certain cache files are corrupted. If that’s the problem for you, you should delete the game cache files. Here is how to do it:
- On your keyboard, press the Windows logo key and E at the same time to evoke yourFile Explorer .
- ClickThis PC .

- Go to Documents > My Games > Rocket League >TAGame .

- Right-click onCache and selectDelete .
Relaunch Rocket League to see if this helped. If your issue persists, check the fix below.
Fix 7: Reinstall Rocket League
If none of the fixes above worked for you, reinstalling your game is very likely the solution to your problem. Follow the instructions below:
- Run Steam.
- Click LIBRARY .

- Right-click Rocket League and select Uninstall.

- Click DELETE .

- Relaunch Steam to download and reinstall Rocket League.
Hope you can run Rocket League smoothly now.
We hope you find the above information helpful. And if you have any ideas, suggestions, or questions, feel free to leave a comment below.
Also read:
- [Updated] 2024 Approved Exclusive Access Sharing Restricted YouTube Content with EmailID
- DIY Repairs for Call of Duty Modern Warfare 3 MW3 Launch Issues: Expert Advice
- Football Manager 2023 - Troubleshooting Steps When It Fails To Start
- How I Fixed Persistent Microsoft Edge Issues on My Windows 10 System
- How To Remove Phone Number From Your Apple ID on Your Apple iPhone 13 Pro Max?
- Is Fake GPS Location Spoofer a Good Choice On Samsung Galaxy A23 5G? | Dr.fone
- Mastering the Trick to Kickstart Your Football Manager 2023 Game Successfully!
- Shining Up Your Android Videos Effortlessly for 2024
- Showdown: Which Is Better? Apple Watch S9 or Fitbit Charge 6
- Stop Game Crashing in Life Is Strange: True Colors - A Proven Fix That Works!
- Tom's Hardware Unpacked: The Definitive Gadget Review Destination
- Unlocking Made Easy The Best 10 Apps for Unlocking Your Nubia Device
- Unstuck Gears of War: Resolving Continuous Freezing Issues on PlayStation and PC
- Title: Resolved Issue in Rocket League - Goodbye to Freezes
- Author: Thomas
- Created at : 2024-10-11 21:49:52
- Updated at : 2024-10-15 04:29:23
- Link: https://program-issues.techidaily.com/resolved-issue-in-rocket-league-goodbye-to-freezes/
- License: This work is licensed under CC BY-NC-SA 4.0.













