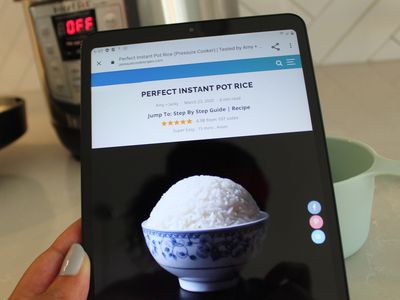
Resolving Excessive CPU Consumption in Phasmophobia: A Step-by-Step Guide

Step-by-Step Solutions: Stop Nioh 2 From Crashing on Any Device
In Nioh 2 CE (Complete Edition), you are about to embark on an adventure and enjoy conquering fearsome monsters. But many players have been reporting that Nioh 2 keeps crashing on startup, or in the middle of a game. If you’re experiencing the same problem, you’re able to fix it with the following solutions.
Try these fixes
You don’t have to try them all; just walk your way down until you find the one works for you.
- Run the game as administrator
- Shut down all unnecessary apps
- Clean reinstall the graphics card driver
- Verify the game integrity
- Install/repair Visual C++ files
- Disable all overlays
- Perform a clean boot
Fix 1: Run the game as administrator
It’s very likely that Nioh 2 crashing is caused by a lack of administrative rights. Running your game/ game launcher as admin is the first method you should try when your game crashes or not fails to launch. Here’s how:
- Navigate to the folder where you installed Nioh 2 (usually This PC/Local Disk (C)/SteamLibrary/steamapps/common/Nioh 2).

Or you can right-click Nioh 2, and select Manage > Browse local files.
- Right-clicknioh2 executable file, and selectProperties .

- Go to the Compatibility tab. Then, tick the box next to Run this program as an administrator and click Apply > OK .
If this method doesn’t work, you can go to the Compatibility tab again, tick the box next to the Disable fullscreen optimization option, and set a Win 7 or Win 8 compatibility mode. Then click Change high DPI settings and uncheck the Override high DPI scaling behavior option.
Fix 2: Shut down all unnecessary apps
In case other apps are interfering with Nioh 2, please make sure you have shut down all non-essential programs (especially anti-virus) before starting the game.
Press Ctrl + Shift + Esc at the same time to open the Task Manager, and close all unnecessary apps running in the background.

For antivirus software, however, simply disabling it won’t work sometimes. If that’s your case, you can either uninstall it temporarily or add Nioh 2 to its exception list.
Key features:
• Import from any devices and cams, including GoPro and drones. All formats supported. Сurrently the only free video editor that allows users to export in a new H265/HEVC codec, something essential for those working with 4K and HD.
• Everything for hassle-free basic editing: cut, crop and merge files, add titles and favorite music
• Visual effects, advanced color correction and trendy Instagram-like filters
• All multimedia processing done from one app: video editing capabilities reinforced by a video converter, a screen capture, a video capture, a disc burner and a YouTube uploader
• Non-linear editing: edit several files with simultaneously
• Easy export to social networks: special profiles for YouTube, Facebook, Vimeo, Twitter and Instagram
• High quality export – no conversion quality loss, double export speed even of HD files due to hardware acceleration
• Stabilization tool will turn shaky or jittery footage into a more stable video automatically.
• Essential toolset for professional video editing: blending modes, Mask tool, advanced multiple-color Chroma Key
Fix 3: Clean reinstall the graphics card driver
The graphics card driver plays a major role in making sure you have a smooth gaming experience. If the driver is outdated or gets corrupted, you’re very likely to run into game issues such as the game not launching, random game crashing, etc. In that case, you’ll need to update/reinstall the graphics driver.
There are two ways to update your device drivers: manually and automatically.
Option 1 — Manually
Go to the manufacturer’s official website of your graphics card, download the driver corresponding with your specific flavor of Windows version (for example, Windows 64 bit), and install the driver manually. We recommend this option if you’re confident with your computer skills.
Option 2 — Automatically (Recommended)
If you don’t have the time or patience, you can do it automatically with Driver Easy .
Driver Easy will automatically recognize your system and find the correct drivers for it. You don’t need to know exactly what system your computer is running, you don’t need to risk downloading and installing the wrong driver, and you don’t need to worry about making a mistake while installing.
You can update your drivers automatically with either the FREE or the Pro version of Driver Easy. But with the Pro version it takes just 2 clicks.
Download and install Driver Easy.
Run Driver Easy and click the Scan Now button. Driver Easy will then scan your computer and detect any problem drivers.

- Click the Update button next to the flagged graphics card and all other devices to download the correct driver (you can do this with the FREE version), then manually install it.

Or click Update All to automatically download and install the correct version of all the drivers that are missing or outdated on your system (this requires the Pro version – you’ll be prompted to upgrade when you click Update All. You’ll get full support and a 30-day money back guarantee .)
- Restart your computer for the changes to take effect.
The Pro version of Driver Easy comes with full technical support.
If you need assistance, please contact Driver Easy’s support team at [email protected] .
Fix 4: Verify the game integrity
If you believe that you meetthe requirements for Nioh 2 and that your drivers are up to date, please attempt to resolve any potential issues with the game’s local data by performing a file cache integrity check.
Launch Steam, and right click your Nioh 2 – The Complete Edition.
Right-click Nioh 2, and selectProperties…
Go toLOCAL FILES >Verify integrity of game files…

It might take a few seconds for the process to complete. Once done, play Nioh 2 again to test the issue.
Fix 5: Install/repair Visual C++ files
If the Nioh 2 keeps crashing even when you start it from the executable, try installing/repairing all the Visual C++ redistributable (both 86bit and 64bit).
- Visit Microsoft Visual C++ downloads center and download both the x86 and x64 executable file.

- Run the downloaded files, and click Install (if you have already installed one, click Repair ).

Wait for the process to complete. This may take 2-3 minutes.
Also download the Microsoft Visual C++ 2013 (both the x86 and x64) and complete the installation/repair.

- Once complete, restart your PC for it to take full effect.
Play your game again and see if Nioh 2 not launching is resolved by now.
Fix 6: Disable all overlays
Many players find that disabling all overlays, such as Steam overlay, Discord overlays hele solve the Nioh 2 crashing issue. Here’s how:
Launch Steam.
Right-click Nioh 2, and selectProperties .
In the General tab, uncheckEnable the Steam Overlay while in-game .
Also, disable Discord Overlay and other overlay applications.
Now launch your game, and see if it crashes again.
Fix 7: Perform a clean boot
To make sure no other apps is interfering with Nioh 2, you can try performing a clean boot. Here’s how:
Press theWindows logo key and R at the same time to open the Run box.
Type msconfig and press Enter to open System Configuration .

- Go to the Services tab and check the Hide all Microsoft services box. Then click Disable all .

- Select the Startup tab and click Open Task Manager .

- Under the Startup tab, select each startup item and then click Disable .

- Go back to System Configuration , then click OK .

- Restart your PC and launch your Nioh 2 to see if the game launches normally.
If your game runs perfectly this time, congratulations! If you need to find the problematic software. Here’s how to do it:
- Open the System Configuration .
- Enable the service one by one (restart your PC and test the issue after enabling each service or start-up) until you find the problematic one.
Hopefully, one of the fixes above solved your Nioh 2 crashing issue. If the crashing issue still persists, you could do a clean reinstall of your game, perform a Windows Update, or just wait for the next game patch.
- Title: Resolving Excessive CPU Consumption in Phasmophobia: A Step-by-Step Guide
- Author: Thomas
- Created at : 2024-08-06 09:47:46
- Updated at : 2024-08-07 09:47:46
- Link: https://program-issues.techidaily.com/resolving-excessive-cpu-consumption-in-phasmophobia-a-step-by-step-guide/
- License: This work is licensed under CC BY-NC-SA 4.0.
 Any DRM Removal for Mac: Remove DRM from Adobe, Kindle, Sony eReader, Kobo, etc, read your ebooks anywhere.
Any DRM Removal for Mac: Remove DRM from Adobe, Kindle, Sony eReader, Kobo, etc, read your ebooks anywhere. vMix Basic HD - Software based live production. vMix Basic HD includes 4 inputs, 3 cameras, streaming, recording, playlist.
vMix Basic HD - Software based live production. vMix Basic HD includes 4 inputs, 3 cameras, streaming, recording, playlist.
 Simple and intuitive video editing
Simple and intuitive video editing


