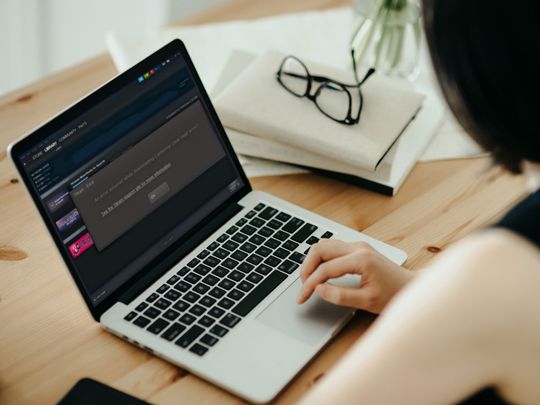
Solving 'House Flipper 2' PC Crash Issues: A Comprehensive Guide

The Division 2 Stabilizing Tips: Resolving FPS Issues in Seconds
The Division 2 keeps crashing? Don’t worry… Although it’s incredibly frustrating, you’re definitely not the only person to experience this problem. Thousands of players have recently reported the very same issue. More importantly, you should be able to fix it pretty easily…
Try these fixes
Here’s a list of fixes that have resolved this problem for other players. You don’t have to try them all. Just work your way through the list until you find the one that does the trick for you.
- Check if your system meets the specifications required for The Division 2
- Install the latest game patch
- Update your graphics driver
- Verify your game files
- Run Windows Compatibility Troubleshooter
- Modify the paging file size
- Lower in-game graphics settings
Fix 1: Check if your system meets the specifications required for The Division 2
If your PC fails to meet the minimum system requirements for The Division 2, the game crash issue may occur. Below we list The Division 2 PC requirements:
Minimum – 1080p | 30 FPS
| OS: | 64-Bit Windows 7 SP1 / 8.1 / 10 |
|---|---|
| CPU: | AMD FX-6350 / Intel Core i5-2500K |
| RAM: | 8 GB |
| GPU: | AMD Radeon R9 280X / Nvidia Geforce GTX 780 |
| VRAM: | 3 GB |
| DIRECT X: | DirectX 11 / 12 |
Recommended – 1080p | 60 FPS
| OS: | 64-Bit Windows 10 |
|---|---|
| CPU: | AMD Ryzen 5 1500X / Intel Core i7-4790 |
| RAM: | 8 GB |
| GPU: | AMD RX 480 / Nvidia Geforce GTX 970 |
| VRAM: | 4 GB |
| DIRECT X: | DirectX 12 |
High – 1440p | 60 FPS
| OS: | 64-Bit Windows 10 |
|---|---|
| CPU: | AMD Ryzen 7 1700X / Intel Core i7-6700K |
| RAM: | 16 GB |
| GPU: | AMD RX Vega 56 / Nvidia Geforce GTX 1070 |
| VRAM: | 8 GB |
| DIRECT X: | DirectX 12 |
Elite – 4K | 60 FPS
| OS: | 64-Bit Windows 10 |
|---|---|
| CPU: | AMD Ryzen 7 2700X / Intel Core i7-8700X |
| RAM: | 16 GB |
| GPU: | AMD Radeon VII / Nvidia Geforce RTX 2080 TI |
| VRAM: | 11 GB |
| DIRECT X: | DirectX 12 |
If your PC fails to meet the minimum system requirements for The Division 2, you may need to upgrade your PC hardware.
Fix 2: Install the latest game patch
The developers of The Division 2 release regular game patches to fix bugs. It’s possible that a recent patch has triggered the game crash issue, and that a new patch is required to fix it.
If it this issue persists after you install the latest game patch, or if there was no new game patch available, move on to Fix 3, below.
Fix 3: Update your graphics driver
In most cases, the broken or outdated graphics driver is the main culprit behind the game crashing issues.
If you haven’t updated your graphics driver for a long time, or if the graphics driver file is broken or corrupted, you may suffer from the game crashing, stuttering (FPS dropping) and even screen flickering issues.
Graphics card manufacturers like Nvidia , AMD and Intel keeps updating their graphics drivers. By doing that, they can fix bugs in the last version of graphics driver and enhance the graphics card performance. In other words, the latest graphics driver will unlock the full potential of your graphics card and give you an edge in PC video games.
If you don’t have the time, patience or skills to update your driver manually, you can do it automatically with Driver Easy .
You don’t need to know exactly what system your computer is running, you don’t need to risk downloading and installing the wrong driver, and you don’t need to worry about making a mistake when installing.Driver Easy handles it all .
- Download and install Driver Easy.
- Run Driver Easy and clickScan Now . Driver Easy will then scan your computer and detect any problem drivers.

- ClickUpdate next to your graphics card to automatically download the correct version of its driver, then you can install it manually. Or click Update All to automatically download and install the correct version of all the drivers that are missing or out of date on your system.

(This requires the Pro version – you’ll be prompted to upgrade when you click Update All. You get full support and a 30-day money back guarantee).
The Pro version of Driver Easy comes with full technical support . If you need assistance, please contact Driver Easy’s support team at [email protected] .
Fix 4: Verify your game files
The game crash issue can also be triggered by the faulty game files. To fix this issue, you need to verify the game files. Here is how to do it:
Uplay
- In Uplay, navigate tothe Games tab and move your mouse cursor to the game tile of The Division 2. Then clickthe downward triangle on the lower-right corner of the game tile.

- SelectVerify files .

Steam
- In Steam, navigate tothe LIBRARY tab andright-click on The Division 2. Then selectProperties .

- Clickthe LOCAL FILES tab , then click VERIFY INTEGRITY OF GAME CACHE… . After that, click CLOSE .

Epic Game Launcher
In Epic Game Launcher, navigate to yourLibrary .
Clickthe cog icon on the lower-right corner ofThe Division 2 .

- ClickVerify to start verifying the game files.

Launch the game after verifying the game file to see if this fix works. If not, try the next fix, below.
Fix 5: Run Windows Compatibility Troubleshooter
Program Compatibility Troubleshooter is a built-in tool in Windows OS that can check whether programs are compatible for your current Windows OS or not. The game crash issues often occur when some program settings are not compatible with the current Windows OS.
If you run The Division 2 with DirectX 12, you can try this simple fix. Just follow the steps below to runProgram Compatibility Troubleshooter :
- Go to the directory where The Division 2 is installed.
Usually the default directory is C:\Program Files (x86)\Ubisoft\Ubisoft Game Launcher\games\Tom Clancy’s The Division 2
2)Right-click on the fileTheDivision.exe and selectProperties .

- Go tothe Compatibility tab and clickChange high DPI settings .

3)Check the box next toOverride high DPI scaling behavior and selectScaling performed by: Application . Then clickOK to save the changes.

4)Tick the box next toDisable fullscreen optimizations and clickOK .

Make sure you have disabled Steam Overlay and Ubisoft Overlay.
Run The Division 2 to see if the this fix works. If not, try the next fix to modify your page file.
Fix 6: Modify the paging file size
If the game crash issues were caused by the insufficient RAM, you can apply this fix to see if it works. Before modifying the paging file, you need to check if The Division 2 crash issue was triggered by the insufficient RAM.
To check it, you need to view crash logs in Windows OS. If you don’t know how to do it, you can refer to the postHow to view crash logs in Windows 10 .
If the source of the event is called “Resource-Exhaustion-Detector”, then you can follow the steps below to modify the paging files:
- On your keyboard, pressthe Windows logo key andR at the same time to open the Run dialog, then typecontrol and pressEnter to open Control Panel.

- In the search box, typeadvanced and then clickView advanced system settings in the list of search results.

- ClickSettings … in thePerformance section.

- Underthe Advanced tab , clickChange… in theVirtual memory section.

5)Check the box next toAutomatically manage paging file size for all drives . Then click OK to save the changes.

Do not disable the paging file or modify it to 0 MB or a static value even if your PC has sufficient RAM, since if you doing that, it usually causes crashes in the game.
Launch The Division 2 to see if this issue gets fixed or not. If not, try the next fix, below.
Fix 7: Lower in-game graphics settings
You can also try lowing in-game graphics settings to see if you can resolve the game crash issue. Here is how to do it:
- Clickthe cog icon to open the game settings. Then go toGraphics –Shadow Quality and set it toLow .

- SetSpot Shadows toLow .

3)Turn off Contact Shadows .

- SetParticle Detail toHigh .

- SetReflection Quality toLow .

- SetVegetation Quality toMedium .

7)Turn off Local Reflection Quality .

- SetAmbient Occlusion toMedium .

- Set the value ofObject Detail to50 .

- SetTerrain Quality toMedium . Then save all the changes.

Launch the game to see if the crash issue reappears. If not, congratulations! You’ve resolved this issue.
Hopefully this post helped you resolve The Division 2 crash issue. If you have any questions or suggestions, please leave us a comment below.
Also read:
- [New] 2024 Approved A Treasure Trove Sifting Through the Top 10 Economical Online Art Hubs
- [New] 2024 Approved Perfecting Skype Calls Dial Down Distractions
- [New] In 2024, Enjoy Every Frame Best Free Download Apps for Mobile Devices
- 2024 Approved Strategies for Effective Digital Video Photo Alteration
- Biomutant PC Stability Issues? Top Solutions for Seamless Gaming Experience
- Display Settings: A Change in Display Settings Could Result in a Black Screen if There's an Error or Incorrect Configuration. Checking and Adjusting Your Display Settings Might Help
- Easy steps to recover deleted pictures from Samsung Galaxy A15 4G.
- Getting Gears up & Running: Solving Modern Warfare 3 (MW3) Game Crashes & Startup Problems
- Pro Camera Selection Guide - Top 10 Films Tools Ranked
- Resolved: Troubleshooting Baldur's Gate III Startup Issues
- Step-by-Step Instructions to Activate File Scanning Feature on Windows - Tips From YL Software
- Troubleshooting PC Glitches in PUBG: Eliminate Lag, Enhance Gaming
- Title: Solving 'House Flipper 2' PC Crash Issues: A Comprehensive Guide
- Author: Thomas
- Created at : 2024-12-31 17:50:45
- Updated at : 2025-01-05 21:47:04
- Link: https://program-issues.techidaily.com/solving-house-flipper-2-pc-crash-issues-a-comprehensive-guide/
- License: This work is licensed under CC BY-NC-SA 4.0.

