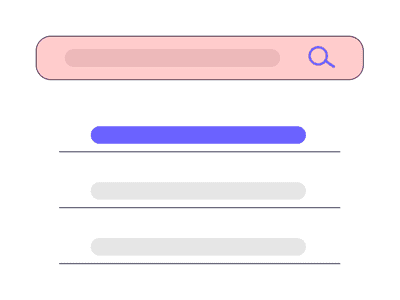
Starfield High Resource Utilization Fixes and Optimizations: A Guide for Better Gaming Performance

Battlefield 2042 Performance Optimized: No More FPS Dips or Hitches on Your Computer
Battlefield 2042 is one of the most awaited games. Now players can dive into the thrilling gameplay. However, some performance issues such asinsane stutters and crazy FPS drops just ruin the gaming experience. For some players, the mouse input lag caused stutters and FPS drops. If you’re on the same boat, don’t worry. We’ve put together some fixes.
Try these fixes
You may not need to try them all; simply work your way down the list until you find the one that works for you.
- Enable game mode
- Disable overlays
- Update your graphics driver
- Enable hardware-accelerated GPU scheduling
- Delete the cache for the game
- Tweak in-game settings

1. Enable game mode
If you have the latest Windows version, you should enable the Game Mode. Windows game mode is a feature that is designed to optimize Windows 10 for gaming. It can deactivate background activities to help you boost in-game FPS. To enable this feature, follow the instructions below.
- On your keyboard, press the Windows logo + I keys simultaneously to open Settings.
- Click Gaming .

3. Select Game Mode from the left panel. Then toggle On Game Mode.

Now launch Battlefield 2042. If your game still stutters a lot or it’s showing pretty low FPS, try the next fix below.
2. Disable overlays
Plenty of voice chat and graphics applications have overlays to improve your experience with games. But sometimes they do the opposite of that. In this case, you’ll need to disable them.
Below are a few common overlays and how to disable them.
Discord
- Open Discord.
- Click the cogwheel icon at the bottom of the left pane to open Settings.

3. Select the Game Overlay on the navigation bar and switch Enable in-game overlay .

Twitch
- Open your Twitch studio. Then click on your profile at the top right and selectSettings .

2. Click onIn-Game Overlay on the left hand side of the screen. Then click the toggleoff the In-Game Overlay.

After disabling overlays, launch Battlefield 2042 and it should run smoothly.
3. Update your graphics driver
When you encounter performance issues with your game, it’s high time you consider if you’re using an outdated graphics driver. Outdated drivers can introduce compatibility issues.
Another reason you should check for driver updates is that famous graphics card manufacturers usually release game ready drivers to offer players a smooth gameplay. So this is probably the best shot you have got without doing a lot of troubleshooting.
There are mainly two ways you can update your graphics driver:manually and automatically .
Power Tools add-on for Google Sheets, 12-month subscription
Option 1 – Manually update your graphics driver
To update your graphics driver manually, you can go to the official website:
Then find the driver corresponding with your Windows version and download it manually. Once you’ve downloaded the correct driver for your system, double-click on the downloaded file and follow the on-screen instructions to install it.
Option 2 – Automatically update your graphics driver (recommended)
If you don’t have the time, patience or computer skills to update your network adapter driver manually, you can, instead, do itautomatically with Driver Easy . Driver Easy will automatically recognize your system and find the correct drivers for your exact device, and your Windows version, and it will download and install them correctly:
- Download and install Driver Easy.
- Run Driver Easy and click theScan Now button. Driver Easy will then scan your computer and detect any devices with missing or outdated drivers.

3. Click Update All . Driver Easy will then download and update all your outdated and missing device drivers, giving you the latest version of each, direct from the device manufacturer.
This requires the Pro version which comes with full support and a 30-day money-back guarantee. You’ll be prompted to upgrade when you click Update All. If you don’t want to upgrade to the Pro version, you can also update your drivers with the FREE version. All you need to do is to download them one at a time and manually install them.

The Pro version of Driver Easy comes with full technical support . If you need assistance, please contact Driver Easy’s support team at [email protected] .
After updating drivers, restart your PC for the changes to take full effect. If you still have FPS drops and stuttering issues, try the next fix below.
4. Enable hardware-accelerated GPU scheduling
If you have the latest Windows version, a Geforce 10 series or later/ Radeon 5600 or 5700 series graphics card with the latest driver, you can try to enablehardware-accelerated GPU scheduling , a feature that is designed to provide users with a performance boost. To enable this feature, follow the instructions below.
- Right-click on the empty space from your desktop and select Display settings .

2. Scroll down. Find Graphics settings and click on it.

3. ToggleOn Hardware-accelerated GPU scheduling.

4. Also make sure you’ve selectedDesktop app . Then click on theBrowse button.

5. Then navigate to your game’s installation directory. ClickBF2042.exe and clickAdd .

6. Your game should appear on the list. Click on theOptions button.

7. SelectHigh Performance .

Tips: If you’re not sure how to locate your game’s installation folder, head to Steam. Under LIBRARY, right-click your game title and selectManage > Browse local files .

After this, restart your computer to make sure it’s applied. Then test your gameplay. If disabling hardware-accelerated GPU scheduling doesn’t make any difference, proceed to the next fix.
5. Delete the cache for the game
Some players reported on Reddit that deleting the game cache helped them reduce the in-game stutters. So you can give it a try and see how it works.
- Head toC/Users/username/Documents/Battlefield 2042 or directly go to theDocument folder on your PC.
- Open theCache folder. PressCtrl + A keys simultaneously to select all the files. Then right-click and select Delete to delete all the files.

If this doesn’t do the trick, try the next fix below.
6. Tweak in-game settings
For some reason, settings by default may not always give you the best result. To make sure you can enjoy Battlefield 2042 to the fullest on your own computer, adjust the following in-game settings:
- Future frame rendering:OFF
- Vertical sync:OFF

After applying the changes, relaunch your game and you should be able to gain a better performance without noticeable FPS drops and stutters.
That’s it. Feel free to drop a comment below if any fixes listed above worked for you. We also welcome alternate methods in case you’ve found one that worked for you.
- Title: Starfield High Resource Utilization Fixes and Optimizations: A Guide for Better Gaming Performance
- Author: Thomas
- Created at : 2024-08-06 09:47:49
- Updated at : 2024-08-07 09:47:49
- Link: https://program-issues.techidaily.com/starfield-high-resource-utilization-fixes-and-optimizations-a-guide-for-better-gaming-performance/
- License: This work is licensed under CC BY-NC-SA 4.0.
 Forex Robotron Basic Package
Forex Robotron Basic Package



