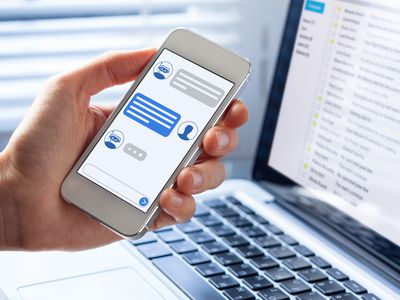
Troubleshooting Steps to Stop Deathloop Lag and Stuttering on Your Computer

Fixing Path of Exile Stutter and Lag Issues - Troubleshooting Steps Inside
You may run into the_Path of Exile (PoE)_ freezing issue for several reasons, such as incompatible hardware, faulty drivers, corrupt game files, software conflicts, low RAM, etc.
The information here is a general guide that has proved useful to many players in fixing this issue. You may not have to try them all, just work your way down the list until you find the one that does the trick for you. (If none of the fixes here helped, at least you’ve ruled out all these simple fixes before contacting the game developer.)
Fixes to try
- End unnecessary programs
- Update your graphics driver
- Run your game as an administrator
- Verify the integrity of your game files
- Increase virtual memory
- Check for Windows updates
- Reinstall Steam
- Clean the interior of your PC
Fix 1: End unnecessary programs
The game freezing issue commonly occurs when you’re running multiple applications simultaneously on your PC. It’s probable that your computer doesn’t have enough power or memory to support all of the programs you’re opening. So, you should end unnecessary programs while gaming.
Follow the instructions below:
1) Right-click your taskbar and select Task Manager .

2) Check your current CPU and memory usage to see what processes are consuming your resources most.

3) Right-click the resource-consuming process and select End task .
Don’t end any program that you’re not familiar with. It may be critical for the functioning of your computer.

Relaunch your game to see if it runs properly now. If the issue continues to occur, read on and try the next fix.
Fix 2: Update your graphics driver
The PoE freezing issue may occur if you are using the wrong graphics driver or it’s out of date. So you should update your graphics driver to see if it fixes your problem. There are two ways you can do this:
Manual driver update – You can update your graphics driver manually by going to the manufacturer’s website for your graphics product, and searching for the most recent correct driver. Be sure to choose only driver that is compatible with your Windows version.
Automatic driver update – If you don’t have the time, patience or computer skills to update your graphics driver manually, you can, instead, do it automatically with Driver Easy . Driver Easy will automatically recognize your system and find the correct driver for your graphics product, and your Windows version, and it will download and install them correctly:
1)Download and install Driver Easy.
2) Run Driver Easy and click the Scan Now button. Driver Easy will then scan your computer and detect any problem drivers.

3) Click the Update button next to the graphics driver to automatically download the correct version of that driver, then you can manually install it (you can do this with the FREE version).
Or click Update All to automatically download and install the correct version of all the drivers that are missing or out of date on your system. (This requires the Pro version which comes with full support and a 30-day money back guarantee. You’ll be prompted to upgrade when you click Update All.)

The Pro version of Driver Easy comes with full technical support.
If you need assistance, please contact Driver Easy’s support team at [email protected] .
- Relaunch your game to test your issue.
If your issue continues to occur, move on and try the next fix.
Fix 3: Run your game as an administrator
Running your game as an administrator can grant it full access to game files and folder on your PC.
1) Make sure Steam isn’t running your PC.
2) Right-click the Steam icon and select Properties .

3) Click the Compatibility tab and check the box next to Run this program as an administrator .

4) Click Apply , then OK .

Relaunch your game to test your issue. If this didn’t work, move on to the fix below.
Fix 4: Verify the integrity of your game files
Game freezing issues happen when a certain game file is damaged or missing. Try verifying the integrity of your game files to see if that’s the problem for you.
1) Run Steam.
2) Click LIBRARY .

3) Right-click Path of Exile and select Properties.

4) Click the LOCAL FILES tab, and then click VERIFY INTEGRITY OF GAME FILES .

Fix 5: Increase virtual memory
Virtual memory combines your RAM with temporary space on your hard disk. If you’re running out of RAM and the default size of your virtual memory isn’t large enough for your needs, you’ll need to increase it manually.
1) On your keyboard, press the Windows logo key and type advanced system settings. Then, click View advanced system settings.

2) Click Settings .

3) Click the Advanced tab, and then click Change .

4) Uncheck the box next to Automatically manage paging file size for all drives .

6) Select your C drive .

7) Click the option button next to Custom size , and then type 4096 in the text box next to Initial size (MB) and Maximum size (MB) .
Microsoft recommends that you set your virtual memory three times the size of your physical memory (RAM) or 4 GB (4096M), whichever is larger.

8) Click Set , and then click OK .

9) Restart your computer and your game.
If your issue persists, then ahead with the fix below.
Fix 6: Check for Windows updates
Windows releases regular updates to resolve bugs. It’s possible that a recent update has stopped Path of Exile from running correctly, and that a new update is required to fix it.
1) On your keyboard, press the Windows logo key. Then, type windows update and select Windows Update settings .

2) Click Check for updates, and then wait for Windows to download and install the updates automatically.

Restart your computer and your game. If your issue still exists, try the fix, below.
Fix 7: Reinstall Steam
If none of the fixes above worked for you, reinstalling Steam is very likely the solution to your issue. Follow the instructions below:
1) On your keyboard, press the Windows logo key and type control . Then, click Control Panel .

2) Under View by , select Category. Then, select Uninstall a program .

3) Right-click Steam , and then click Uninstall . Then, wait for the process to be complete.

4)Download and install Steam. Then, reinstall your game on Steam.
Fix 8: Clean the interior of your PC
Your computer is prone to overheating if it’s clogged with dust. The dust can cause ventilation problems, trapping heat and preventing your PC from cooling itself properly. As a result, your game might not be able to run smoothly.
So you should clean your computer’s case to prevent dust build-up. (If you aren’t comfortable opening your computer case, you may want to hire a technician to do it for you.)
After cleaning up your PC case, carefully remove the RAM module from the slot and look for corrosion. If everything is fine, reinstall the module and make sure that it’s seated securely in the socket.
Relaunch the game to see if this helped.
Hopefully, you’re able to play the game now! Feel free to leave a comment below if you have any questions or suggestions.
Also read:
- [New] In 2024, Kik ID Visualization Width X Height, Aspect Ratio, Duration
- [New] Uncomplicated Technique Changing Vocal Pattern in WinOS for 2024
- 2024 Approved Top 10 Professional-Grade Microphones for Podcasters
- Elden Ring Cooperative Mode Hitches - Solutions Inside
- Get Your Samsung M2070FW Drivers Now - Secure, Swift Download Experience
- How to Overcome the Endless Loading Screen of Cold War Across Platforms
- How to Resolve Frame Rate Fluctuations and Smooth Out Gameplay in Battlefield 2042 for PC Players
- How to Stop the Mouse From Freezing in Excel
- In 2024, Seeking the Finest Pixel Ringtones Online
- Masterclass: Fixing 'Steam Games Not Working' Problems for Users of Windows nX
- Mastering Formula 1 2021 on Your PC: Techniques to Avoid Disruptive Crashes & Play Smoothly
- New Audiophiles Dream Upgrading Your Recording Space Sound for 2024
- Overcoming Functionality Errors: Making Your SteelSeries GG Engine Work Flawlessly in Windows
- Practice Good Hygiene: Urinate Frequently, Especially After Sexual Activity, to Help Flush Out Bacteria From Your Urinary Tract. Wipe From Front to Back when Using the Restroom, Which Can Help Prevent Bacteria From Spreading From the Anus to the Urethra
- Repair Guide: Restoring Server Link in Fallout 76 on Desktop Computers
- Solving CS2 Gameplay Interruptions: Boost Your PC's Frame Rate
- Top Strategies to Resolve Barcode Reading Issues
- Unraveling the Best Gaming Experience in VR
- Updated 2024 Approved Top Face Swapping Apps IPhone and Android Edition
- Title: Troubleshooting Steps to Stop Deathloop Lag and Stuttering on Your Computer
- Author: Thomas
- Created at : 2024-10-28 00:08:33
- Updated at : 2024-10-31 16:47:54
- Link: https://program-issues.techidaily.com/troubleshooting-steps-to-stop-deathloop-lag-and-stuttering-on-your-computer/
- License: This work is licensed under CC BY-NC-SA 4.0.