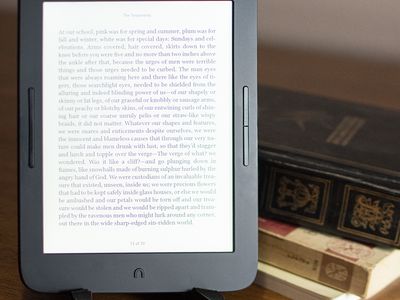
Ultimate Guide: Resolving Nioh 2'S Game-Crashing Issues on PC & Console

Ultimate Guide: Resolving YouTube Buffering Issues - Solved
YouTube stutters on your Windows computer? This could be super annoying as you cannot enjoy watching the video. But don’t panic. You’re certainly not the only one. More importantly, youCAN fix it. Read on and find how…
5 Fixes for YouTube Stuttering
- Install the latest Adobe Flash Player
- Disable hardware acceleration
- Update your video driver
- Clear your browsing data and update your browser
- Check your network’s problem
Fix 1: Install the latest Adobe Flash Player
Most video stream portals useAdobe Flash Player to stream videos. If Adobe Flash is old, or somehow corrupt, missing, you might encounter a YouTube video stuttering problem. If this is the case, you can install the latest Adobe Flash on your computer to solve this issue.
Here’s how you can do it:
Go to the officialAdobe Flash Player download website .
ClickInstall now . The .exe installation file would then be downloaded automatically.

Double-click the downloaded file. Then follow the on-screen instructions to complete the installation.
Re-play the YouTube video to see if it plays smoothly.
Fix 2: Disable hardware acceleration
If you’re watching YouTube videos on your browser, we recommenddisabling hardware acceleration on the browser to fix YouTube stuttering problem. With hardware acceleration enabled, programs are able to use other hardware components on your system to perform tasks more efficiently. But sometimes, this may bring some problems, including your stuttering YouTube videos.
Follow to disable hardware acceleration on your browser: (Here take Google Chrome as an example.)
- Go toSettings in the More options menu on Chrome.
 Power Tools add-on for Google Sheets, 12-month subscription
Power Tools add-on for Google Sheets, 12-month subscription

ClickAdvanced at the very bottom.

Disabled Use hardware acceleration when available by switching the icon to grey.

Relaunch Chrome and then re-play the YouTube video to see if it plays smoothly.
Fix 3: Update your video driver
YouTube stuttering could also be caused byan old, corrupted or missing video driver on your computer. So you can update your video driver to the latest version to solve the issue.
You can update your video driver either manually or automatically.
Manual video driver update
You can update your video driver manually by going to the manufacturer’s website for your graphics card, like NVIDIA and AMD, and searching for the most recent correct driver. Be sure to choose the only driver that is compatible with your Windows version.
Automatic video driver update
If you don’t have the time, patience or computer skills to update your video driver manually, you can, instead, do it automatically with Driver Easy. Driver Easy will automatically recognize your system and find the correct driver for your exact graphics card, and your Windows version, and it will download and install them correctly:
- Download and install Driver Easy.
- Run Driver Easy and click theScan Now button. Driver Easy will then scan your computer and detect any problem drivers.

3)Click Update All to automatically download and install the correct version of all the drivers that are missing or out of date on your system. (This requires the Pro version which comes with full support and a 30-day money back guarantee. You’ll be prompted to upgrade when you click Update All.)
Note: You can do it for free if you like, but it’s partly manual.
Restart your computer and re-play the YouTube to see if it plays smoothly.
Fix 4: Clear your browsing data and update your browser
If there’retoo many caches taking your browser’s room, you may have the YouTube Stuttering problem. So we recommend clearing your browsing data and then update your browser to the latest version.
Here we take Chrome as an example to giving a step-by-step guide:
Open a new blank tab on Chrome.
Hold down theCtrl andShift keys together. Then pressDel .
ClickClear data .

Click theMore options icon on the top right of Chrome. Select Help , then click About Chrome .

Chrome will check for updates automatically.
Once it’s done, relaunch Chrome and then re-play the YouTube video to see if it plays smoothly.
Fix 5: Check your network connection
If there’s any problem of your network connection, such as running slow, YouTube video may also stutter.
Here are some tips you can try for this case:
Option 1: Stop other programs that are eating up Internet usage and taking up your system space while you’re watching YouTube videos. Also, on your browser, close all the other web tabs you don’t need at the time you’re watching the video.
Option 2:Update your network card driver to boost your Internet speed. Like updating your video driver shown in Fix 3, you can also update your network card driver either manually or automatically through Driver Easy .
 Glarysoft File Recovery Pro - Helps to recover your lost file/data, even permanently deleted data.
Glarysoft File Recovery Pro - Helps to recover your lost file/data, even permanently deleted data.

Hopefully, your problem has been solved and you can enjoy watching YouTube videos. Feel free to comment below with your own experiences.
- Title: Ultimate Guide: Resolving Nioh 2'S Game-Crashing Issues on PC & Console
- Author: Thomas
- Created at : 2024-08-06 09:47:51
- Updated at : 2024-08-07 09:47:51
- Link: https://program-issues.techidaily.com/ultimate-guide-resolving-nioh-2s-game-crashing-issues-on-pc-and-console/
- License: This work is licensed under CC BY-NC-SA 4.0.






