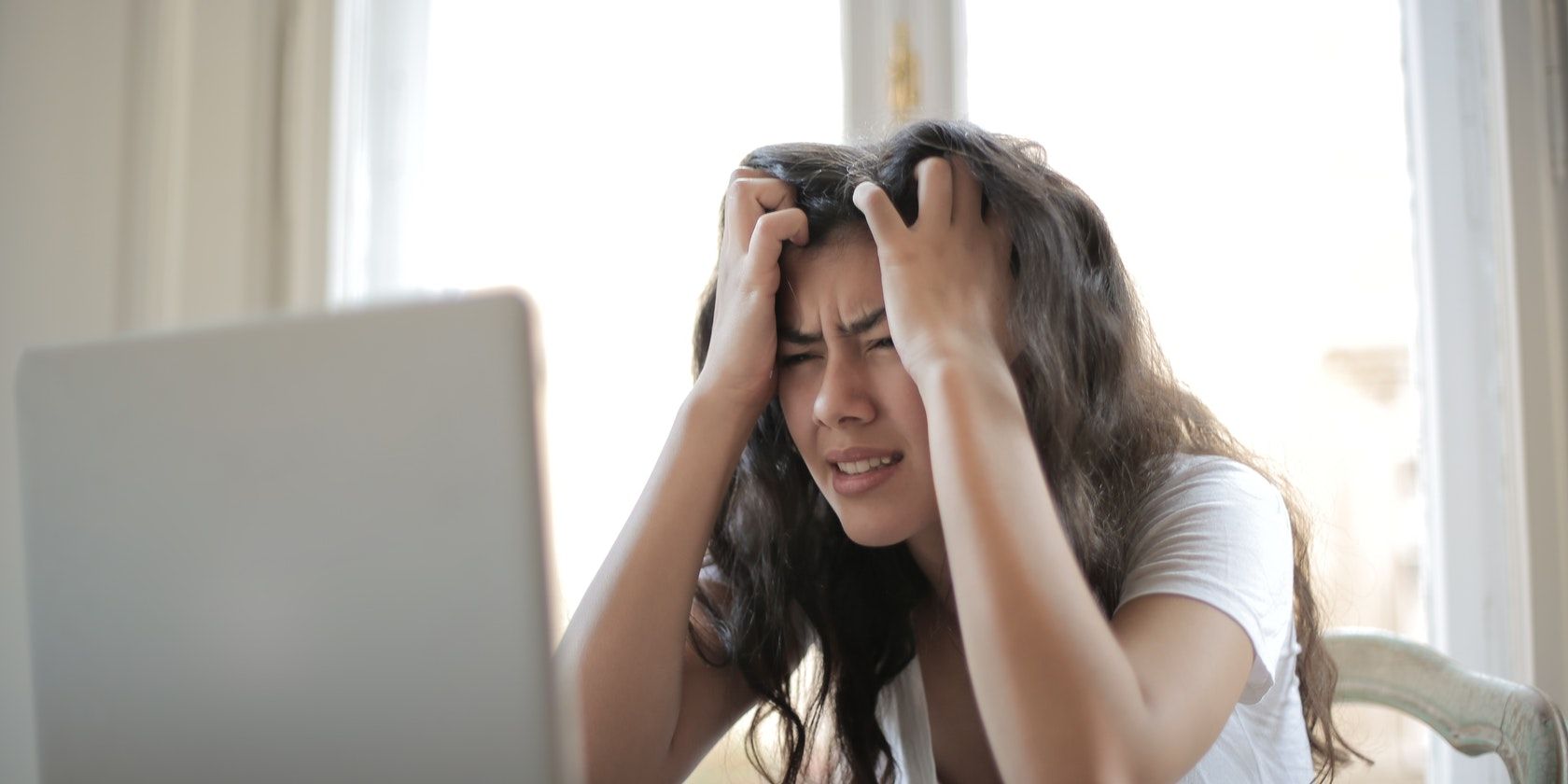
Ultimate Guide to Solving FPS Matches' Ping Issues - Warzone Edition

The Ultimate Guide to Starting Age of Empires IV Without a Glitch

As the latest installment of the Age of Empires series, Age of Empires IV is finally here. However, some players are complaining that the game won’t launch. If you’re facing the same issue, don’t worry. Here we’ll tell you how to fix the problem easily and quickly.
Try these fixes
Here’s a list of fixes that have helped other players solve the game launch issues. You don’t have to try them all. Simply work your way down the list until you find the one that does the trick.
- Check the game’s system requirements
- Verify the integrity of game files
- Update your graphics driver
- Install all Windows updates
- Update Visual C++ Redistributables
- Check your security software
- Perform a clean boot
The screenshots below have been mostly taken from a Windows 10 operating system. If you are using Windows 11, please be aware that the visual appearance of your screen may vary slightly, but the steps to perform the task remain consistent.
Fix 1: Check the game’s system requirements
Games may not launch if your device is just at or below the game’s system requirements. So you should first check the system requirements for Age of Empires IV and ensure that your device is powerful enough to run the game. The system requirements for Age of Empires IV are as follows:
Minimum requirements
| OS: | Windows 10/11 64-bit |
|---|---|
| Processor: | Intel Core i5-6300U or AMD Ryzen 5 2400G |
| Graphics: | Intel HD 520 or AMD Radeon RX Vega 11 |
| Memory: | 8 GB RAM |
| DirectX: | Version 12 |
Recommended
| OS: | Windows 10/11 64-bit |
|---|---|
| Processor: | 3.6 GHz 6-core (Intel i5) or AMD Ryzen 5 1600 |
| Graphics: | Nvidia GeForce 970 GPU or AMD Radeon RX 570 GPU with 4GB of VRAM |
| Memory: | 16 GB RAM |
| DirectX: | Version 12 |
After confirming that your PC is good enough to run the game, go ahead with the following fixes.
Fix 2: Verify the integrity of game files
The game not launching issue can be caused by corruption in your extracted game files. To see if that’s the case, you can scan and repair game files through Steam. Here’s how:
- Run Steam and clickLIBRARY .
- Right-clickAge of Empires IV and selectProperties… .

- Navigate to theLOCAL FILES tab and selectVerify integrity of game files… .

4. Steam will verify the game’s files. This process may take several minutes.
Once the process is completed, try launching the game again.
If the issue persists, move on to the next fix.
Fix 3: Update your graphics driver
The game not launching issue could indicate that you’re using a faulty or outdated graphics driver. To fix the potential problem, you should make sure your graphics driver is up to date.
One way to do that is to visit the manufacturer’s website (NVIDIA ,AMD orIntel ) and search for your model, then download and install the latest graphics driver manually. But if you don’t have the time, patience or computer skills to update the driver manually, you can do it automatically with Driver Easy .
Driver Easy will automatically recognize your system and find the correct drivers for your exact GPU, and your Windows version, and it will download and install them correctly:
- Download and install Driver Easy.
- Run Driver Easy and click theScan Now button. Driver Easy will then scan your computer and detect any problem drivers.

- ClickUpdate All to automatically download and install the correct version of all the drivers that are missing or out of date on your system (this requires the Pro version – you’ll be prompted to upgrade when you click Update All).
Or click theUpdate button next to the flagged graphics driver to automatically download the correct version of that driver, then you can manually install it (you can do this with the FREE version).
The Pro version of Driver Easy comes with full technical support . If you need assistance, please contact Driver Easy’s support team at [email protected] .
After updating your graphics driver, restart your PC and check if you can launch Age of Empires IV now.
If you’re still having trouble launching the game, check out the next fix.
Fix 4: Install all Windows updates
If you’re not running DirectX 12 on your device, you’re likely to encounter the Age of Empires IV not launching issue. To fix it, you need to install all pending Windows updates. Here’s how:
- On your keyboard, press theWindows logo key andI at the same time to open theWindows Settings . Then selectUpdate & Security .

- Under Windows Update, clickCheck for updates . Then Windows will automatically download and install the available updates.

Once you’ve installed all the updates, restart your computer and try to launch the game.
If the problem remains, take a look at the next fix.
Fix 5: Update Visual C++ Redistributables
Visual C++ Redistributables are software packages required by many applications to function properly. If there are any missing or corrupted redistributables files, your game may not launch. So make sure you have all the necessary files to run Age of Empires IV. You can find the latest visual studio fileshere .
- If you are using a 64-bit Operating System, download thevc_redist.x64.exe file.
- If you are using a 32-bit Operating System, download thevc_redist.x86.exe file.
Please Note that Age of Empires IV requires Win10 64-bit as part of its minimum technical requirements, if you are running a 32-bit version, you may not be meeting min-spec.
Once you’ve downloaded the Redistributables, follow the on-screen instruction to install them and then restart your computer.
Check if you can launch the game without any problem.
If this fix doesn’t work for you, proceed to the next one.
Fix 6: Check your security software
Your security software may prevent the game from launching. To make sure Age of Empires IV is not being blocked by your security software, you can add the game to the allow-list ofWindows Defender ,Windows Security ,Windows Controlled Folder Access andyour antivirus program . Here’s how:
Windows Defender
- On your keyboard, press theWindows logo key andR at the same time to invoke the Run dialog box. Typefirewall.cpl and clickOK .

- In the pop-up window, clickAllow an app or feature through Windows Firewall .

- LocateRelicCardinal.exe from the list of apps. If not listed, clickChange settings >Allow another app… , then locateRelicCardinal.exe .

4. Checkmark bothPrivate andPublic settings.
- ClickOK .
Windows Security
- In the search box on the taskbar, typeWindows Security , then clickOpen .

- Click the gear icon to openSettings , then clickProtection History .

- SelectRelicCardinal.exe , then clickActions >Allow .
Windows Controlled Folder Access
- In the search box on the taskbar, typeControlled folder access , then clickOpen .

- SelectAllow an app through Controlled folder access .

- ClickAdd an allowed app >Recently blocked apps .

- SelectRelicCardinal.exe .
Other antivirus programs
The way to whitelist the game in your antivirus will vary depending on the antivirus software you are using. You can refer to your antivirus software’s support website.
If the game is on the allow-list for your antivirus programs, check to see if temporarily disabling the program allows the game to launch.
If it doesn’t, try the last fix below.
Fix 7: Perform a clean boot
The Age of Empires IV may not launch if you’re running software that interferes with Steam and your game. To see if that’s the case, you can perform a clean boot. Here’s how:
- On your keyboard, press the Windows logo key and R at the same time to invoke the Run dialog box. Type msconfig and click OK .

- In System Configuration, navigate to the Services tab and check the box next to Hide all Microsoft services .

- Uncheck all the services EXCEPT those belong to your video card or sound card manufacturer, such as Realtek , AMD , NVIDIA and Intel . Then click OK to save the changes.

4. On your keyboard, press Ctrl , Shift and Esc at the same time to openTask Manager , then navigate to the Startup tab.
5. One at a time, select any programs you suspect might be interfering and click Disable .
6. Restart your computer.
Try launching the game again. If the game launches normally, you can try to enable services one by one until you find the problematic software.
Restart your PC to apply the changes after enabling each service.
Once you find out the problematic program that prevents the game from launching, you may need to uninstall it to avoid running into the same issue in the future.
That’s it. Hopefully, this post helped. If you have any questions or suggestions, feel free to leave us a comment below.
Also read:
- [New] Favorite Frames Most Engaged IG Filters for 2024
- [New] Navigating Intellectual Property on Instagram for 2024
- [New] Survival Sagas Ultimate 10 Roguely Games
- [Updated] Unleashing the Power of Online Cricket Broadcasts
- Error Message Decode & Fix: Code 6 Troubleshooting Steps for PC Players of Call of Duty Series
- Everything You Need to Know about Lock Screen Settings on your Oppo F23 5G
- Fortnite Troubleshooting: Ultimate Guide to Stop PC Game From Freezing (2024 Solution)
- How to Fix Common DirectX Errors in FIFA 20: Steps for a Smooth Gameplay
- How to Stop Resident Evil Village From Freezing or Crashing on a PC: Step-by-Step Fixes
- In 2024, Mastery in Making Single-Stream LIVE Events Stand Out
- ITunes Alert: Resolving Detection of Audio Configuration Issues Quickly
- The way to get back lost messages from Smart 8 Plus
- Troubleshooting Tips: Optimizing Performance and Fixing Crashes in 'Avatar on PC'
- Unlocking Infinite Treasure - A Guide to Conquering Like a Dragon on Your Computer
- X Overhaul Transforms Gaming Console Experience
- Title: Ultimate Guide to Solving FPS Matches' Ping Issues - Warzone Edition
- Author: Thomas
- Created at : 2024-11-05 17:57:28
- Updated at : 2024-11-06 20:25:32
- Link: https://program-issues.techidaily.com/ultimate-guide-to-solving-fps-matches-ping-issues-warzone-edition/
- License: This work is licensed under CC BY-NC-SA 4.0.












