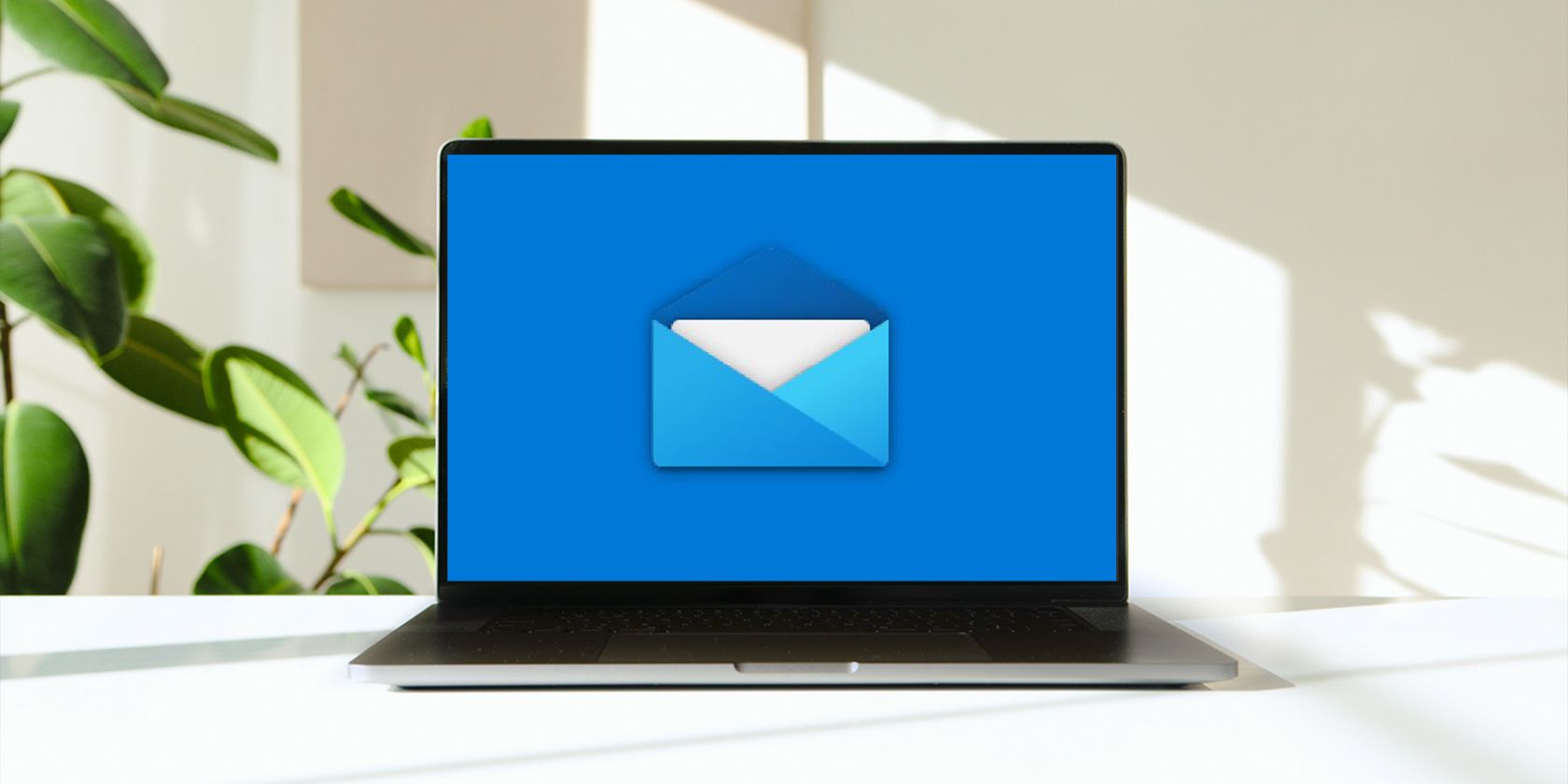
Unstick Your YouTube Videos - A Guide for Syncing Sound and Visuals in Chrome/Firefox

Continuous YouTube Audios, Intermittent Videos? Fix Playback Hiccups on Chrome and Firefox

Many people have experienced this — aYouTube video freezes but the audio continues . If you’re also experiencing this issue, you can try the fixes below to solve the problem, quickly and easily.
Try these fixes
You don’t have to try them all; just work your way down the list until you find the one that works for you.
- Clear cache and cookies
- Disable browser add-ons
- Disable hardware acceleration
- Update your video driver
- Update Adobe Flash Player
- Use a different browser
Fix 1: Clear cache and cookies
It’s possible that some cookies and cached files are causing YouTube to freeze. You can clear the browsing data of your browser and check if this works for you.
On Chrome
- At the top right in Chrome, click the three dots > More tools > Clear browsing data .

- From the Advanced tab, set the Time range to All time . Select the types of information you want to remove. Make sure Cookies and other site data , Cache images and files are selected.

- ClickClear data .
- When the data is cleared, type chrome://restart in the URL bar then press Enter to restart Chrome and check if the problem is resolved. If not, tryFix 2 .

On Firefox
- Click the menu button on the upper right.
- Select Library > History > Clear Recent History .

- A small window will pop up and ask you for details about what to delete. Select all check boxes and set the time range to Everything .

- ClickClear Now .
- Once everything is clear, relaunch Firefox and check if YouTube now works properly. If not, try Fix 2, below.
Fix 2: Disable browser add-ons
If you have lots of add-ons installed on your browser, they may conflict with each other and stop YouTube from working. To see if this is causing your problem, try disabling them:
On Chrome
- Type chrome://extensions in the URL bar and press Enter to open the Chrome extension manager.

- Toggle off all extensions to disable them.

- Restart Chrome and test if the YouTube issue is fixed. If not, move on toFix 3 .
On Firefox
- Click thethree line button on the far right, then select Add-ons.

- In the Add-ons Manager tab,
- To disable an extension or theme, click Extensions or Themes, select the add-on you want to disable and click the Disable button next to it.

- To disable a plugin , click Plugins , select the plugin you want to disable, and select Never Activate from the drop-down menu.

- Restart Firefox to check if the problem is resolved. If not, try Fix 3, below.
- To disable an extension or theme, click Extensions or Themes, select the add-on you want to disable and click the Disable button next to it.
Fix 3: Disable hardware acceleration
With hardware acceleration enabled, programs are able to use other hardware components on your system to perform tasks more efficiently. But sometimes, this may bring some problems, including your “YouTube video freezes audio continues” issue. You should disable hardware acceleration on your browser and see if the problem is resolved:
On Chrome
- Click thethree dots on the far right, then select Settings .

- Scroll down to the bottom and click Advanced .

3. Under System , turn off the Use hardware acceleration when available option.
4. Relaunch Chrome and test. If YouTube still freezes, tryFix 4 .
On Firefox
- Click thethree lines in the upper right corner, and select Options .

- Click General on the left.

3. Under Performance , de-select Use recommended performance settings , then de-select Use hardware acceleration when available .

4. Close Firefox, then restart it and check. If YouTube still freezes, try Fix 4, below.
Fix 4: Update your video driver
If the fixes above didn’t work for you, the most likely cause is a video driver problem. Fortunately, this is also one of the easiest problems to fix.
There are two ways to update your video driver:manually andautomatically .
Update your video driver manually — You can update your driver manually by going to the hardware manufacturer’s website, and searching for the latest driver for your video card. But if you take this approach, be sure to choose the driver that’s compatible with the exact model number of your hardware, and your version of Windows.
OR
Update your video driver automatically — If you don’t have the time, patience or computer skills to update your video driver manually, you can, instead, do it automatically with Driver Easy . You don’t need to know exactly what system your computer is running, you don’t need to risk downloading and installing the wrong driver, and you don’t need to worry about making a mistake when installing. Driver Easy handles it all.
- Download and install Driver Easy.
- Run Driver Easy and clickScan Now . Driver Easy will then scan your computer and detect any problem drivers.

- ClickUpdate next to any flagged devices to automatically download the correct version of their drivers, then you can install them manually. Or clickUpdate All to automatically download and install them all automatically. (This requires the Pro version – you’ll be prompted to upgrade when you click Update All. You get full support and a 30-day money back guarantee.)

- Restart your computer and check if YouTube now works properly. If it doesn’t, contact Driver Easy’s support team at**support@drivereasy.com ** for further assistance. They’d be happy to help you. Or you can move on to Fix 5, below.
Fix 5: Update Adobe Flash Player
Most video stream portals use Adobe Flash Player to stream videos. If Adobe Flash Player is old, or somehow corrupt, missing, it may cause YouTube to freeze. You can update Adobe Flash Player and see if it solves your problem.
Here’s how to update Adobe Flash Player
- Visit theAdobe Flash Player website .
- ClickInstall Now to download the latest version of Adobe Flash Player.

- Double-click on the downloaded file and follow the on-screen instructions to install the program.
- Check if the YouTube problem is resolved.
Fix 6: Use a different browser
Sometimes you may need a different browser. Perhaps the web browser you are using is incompatible with the YouTube web player. Maybe its configuration, extensions or plugins (like Adobe Flash Player mentioned above) are preventing videos from playing on YouTube.
You can download a different browser from its official website, and install it on your computer. Then play a YouTube video on that browser and see if this fixes your “YouTube video freezes audio continues” problem. If this helps, you may need to consult your browser support and ask them for advice.
Hopefully this can help you out.
If you would like to know more about YouTube problems, you can find solutions here:
- How to fix YouTube freezing [Solved]
- [Fixed] Youtube Audio Renderer Error on Windows 10
- Fix YouTube Audio and Video Out Of Sync. Easily!
- Freely Unblock YouTube at Your School
You’re, as always, more than welcome to leave a comment below to share your results or any other suggestions.
Also read:
- [New] Image Illumination Mastering Grading Art
- [New] In 2024, Premium Web Resources Curated Alarm Tones
- [New] Navigating Win11 Like a Pro - Your Guidebook
- [Updated] From Pixels to Popularity Crafting Engaging YouTube Thumbnails for 2024
- Fixing PC Issues: How To Stop Escape From Tarkov From Continuously Crashing
- Fixing the Notorious PC Roblox Error Code 277 - Top Strategies of 2024
- In 2024, Best Ways on How to Unlock/Bypass/Swipe/Remove Honor Magic 6 Pro Fingerprint Lock
- In 2024, Elevate Your Instagram Storytelling with Automated Captions
- Overcome UI Error 2 Groovy, Black Ops Cold War: 27711 Is Fixed
- Troubleshooting and Fixing the 'Dying Light' Audio Problem
- Troubleshooting Guide: Addressing PC Crashes While Playing Football Manager
- Troubleshooting Tips for a Smooth Halo 3 Experience without Any PC Interruptions
- Understanding and Resolving Mir4 Malfunctions on Personal Computers
- X5 Pro Video Recovery - Recover Deleted Videos from X5 Pro
- Список Самых Успешных Американских SEO-Компаний Для Интернет-Видимости | MarketReach Premier Solutions
- Title: Unstick Your YouTube Videos - A Guide for Syncing Sound and Visuals in Chrome/Firefox
- Author: Thomas
- Created at : 2024-12-12 21:46:19
- Updated at : 2024-12-20 01:40:11
- Link: https://program-issues.techidaily.com/unstick-your-youtube-videos-a-guide-for-syncing-sound-and-visuals-in-chromefirefox/
- License: This work is licensed under CC BY-NC-SA 4.0.














