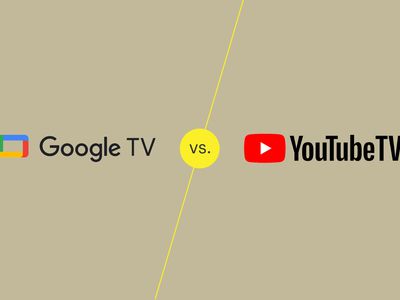
Zoom Blackout Blues? Here’s Your Ultimate Guide to Clear the Screen

Zoom Blackout Blues? Here’s Your Ultimate Guide to Clear the Screen
If you get a black or blank screen when you’re in Zoom call, don’t panic. This post will show you how to fix Zoom black screen issues on a Windows device.
Here are 6 fixes to try. You may not have to try them all; just work your way down the list until you find the one that does the trick!
Fixes to try
- Fix 1: Restart your computer
- Fix 2: Turn off automatic GPU switching
- Fix 3: Update your graphics driver
- Fix 4: Turn on/off Hardware Acceleration
- Fix 5: Exit full-screen mode
- Fix 6: Reinstall Zoom
Fix 1: Restart your computer
If you haven’t tried this yet, give it a shot. A simple reboot almost always works when it comes to software glitches.
Fix 2: Turn off automatic GPU switching
GPU switching allows you to maximize your graphic performance and prolong battery life when you have more than one graphics card. For many users, turning off the auto GPU switching feature fix the Zoom black screen issues.
- Right-click an empty space on your desktop and selectNvidia Control Panel

- SelectManage 3D Settings .

- SelectProgram Settings , then clickAdd .

- ClickBrowse .

- FindCpthost.exe from the Zoom bin directory (located at C:/>Users>YOURUSERNAME>AppData>Roaming>Zoom>bin).

- Under Select the preferred graphics processor for this program, selectIntegrated graphics

- ClickApply .

If this didn’t fix Zoom black screen issues for you, try the next fix below.
Fix 3: Update your graphics driver
This issue could happen when your graphics driver is not compatible or gets corrupted somehow. So you want to make sure that your graphics driver is updated.
You can manually check the driver for your graphics card by going to the manufacturer’s website and searching for the most recent correct driver. Be sure to choose only driver that is compatible with your Windows version.
If you’re not comfortable playing with device drivers, we recommend using Driver Easy . Driver Easy will automatically recognize your system and find the correct driver for you.
You don’t need to know exactly what system your computer is running, you don’t need to risk downloading and installing the wrong driver, and you don’t need to worry about making a mistake when installing.
Download and install Driver Easy.
Run Driver Easy and click the Scan Now button. Driver Easy will then scan your computer and detect any problem drivers.

- Click the Update button next to the video driver to automatically download the correct version of that driver, then you can manually install it.
Or click Update All to automatically download and install the correct version of all the drivers that are missing or out of date on your system. (This requires the Pro version which comes with full support and a 30-day money-back guarantee. You’ll be prompted to upgrade when you click Update All.)

You can do it for free if you want, but it’s partly manual.
The Pro version of Driver Easy comes with full technical support.
If you need assistance, please contact Driver Easy’s support team at [email protected] .
- Restart your computer and Zoom to test the issue.
If you still have the problem, then try the next fix below.
Fix 4: Turn on/off Hardware Acceleration
When you run an application, it uses the standard CPU on your computer. If you run a heavy task, such as sharing your screen from Zoom, your app will use other hardware components on your PC to work more effectively.
If you have good hardware, enabling Hardware Acceleration will result in better performance of your application; however, if your hardware is weak, this feature may cause problems for you.
To see if this is the culprit for the black screen, try turning off/on Hardware Acceleration.
Open Zoom.
Go to Setting > Share screen > Advanced.

3)Uncheck Enable hardware acceleration to optimize video sharing.

Try screen sharing again with Zoom. If the black screen issue happens again, try the next fix.
Fix 5: Exit full-screen mode
If you’re running Zoom on the full-screen mode when the issue occurs, try exiting out of the full screen and then share your screen.
Open Zoom.
Go to Settings > General.
3)Uncheck Enter full screen automatically when starting or joining a meeting.

If the issue still exists, then move on to the next fix below.
Fix 6: Reinstall Zoom
If you still can’t get Zoom to work correctly, it could be an issue with Zoom installation files. In this case, uninstalling Zoom then reinstalling it could help.
On your keyboard, press theWindows logo key andR at the same time to open the Run command.
Typeappwiz.cpl and clickOK .

- Right-click Zoom and clickUninstall .
4)Download and install Zoom.
Hopefully, one of the fixes above has solved your problem! Please feel free to leave a comment if you have any questions or suggestions, or let us know if you manage to resolve this issue in some other way!
Also read:
- [Fixed] Starfield Freezing or Crashing on PC
- [New] In 2024, TikTok Visual Transformation Switch Backgrounds with 3 Simple Tricks
- [Updated] 2024 Approved Premium Portable Switch Game Clones
- Experiencing Netflix Issues? Here's How to Confirm if It’s a Global Problem
- Fix App Not Available in Your Country Play Store Problem on Tecno Phantom V Fold | Dr.fone
- Fixed! Essential Tips to Overcome Sons of the Forest PC Crashing Issues
- Fixes & Solutions: How to Stop Steam From Freezing or Crashing
- How to Overcome Call of Duty's Warzone Level 6328 Glitch - Quick Solutions
- In 2024, Understanding Instagram's Max Video Length Guide
- Madden 20 for PC Stability Issues? Here's How You Can Get Things Running Smoothly Again
- Mastering the Art of Correcting Graphic Drawbacks – A DirectDraw Error Solution Guide
- Overcoming the Inability to Link with NVIDIA Experience on PCs
- Revive Your Audio Experience: Expert Tips for Repairing a Corroded Mic
- Troubleshooting Drivers for Your Corsair H115i in Recent Windows Versions
- Troubleshooting Tips for Players Facing 'Team Fortress 2 Failure to Load'
- Unlocking New Features in iOS 17.5: A Comprehensive Guide to App Download Updates for EU Users on Apple Devices
- Your Essential List of Free, High-Quality Online Meeting Software for 2024
- Title: Zoom Blackout Blues? Here’s Your Ultimate Guide to Clear the Screen
- Author: Thomas
- Created at : 2025-02-26 19:08:23
- Updated at : 2025-03-04 02:40:24
- Link: https://program-issues.techidaily.com/zoom-blackout-blues-heres-your-ultimate-guide-to-clear-the-screen/
- License: This work is licensed under CC BY-NC-SA 4.0.